Google Looker Studio (dawniej Data Studio) pozwala łatwiej zrozumieć, co Twoi użytkownicy robią z treściami na Twojej stronie www. Narzędzie to pozwala na czytelną wizualizację danych. W tym wpisie pokazuję po kolei, jak utworzysz pierwszy dashboard i znacznie ułatwisz sobie pracę z contentem, na przykładzie firmowego bloga.
Google Looker Studio a blog firmowy
Looker Studio to narzędzie dostarczane przez firmę Google. Pozwala efektywnie wizualizować dane. Kluczem jest tu słowo „efektywnie”. W dużym uproszczeniu, podpinasz dowolne źródło danych, a następnie tworzysz wykresy i boksy, prezentujące dane – przede wszystkim liczbowe, ale nie tylko, ponieważ GLS może wizualizować także dane tekstowe. Praca z narzędziem opiera się o system dashboardów – ekranów, gdzie w wygodny sposób umieścisz czytelne wykresy, tabele i wskaźniki.
Dla uproszczenia przyjmijmy w tym artykule ograniczenie do działań contentowych na firmowym blogu. Kiedy prowadzisz firmowego bloga, to z wysokim prawdopodobieństwem, poza działaniami reklamowymi, kierującymi na blog, interesują Cię takie zagadnienia, jak:
- Uwidocznienie w Looker Studio, które wpisy są czytane chętnie, a które nie cieszą się popularnością
- Wskazanie w Looker Studio najbardziej atrakcyjnych i najsłabszych treści .
- Jakie słowa kluczowe kierowały ruch na poszczególne wpisy – organicznie.
Zaczynamy pracę od zalogowania się do ekosystemu Google (np. do poczty albo do GA) i wejścia na adres https://lookerstudio.google.com/. Ikoną z plusem dodajemy pierwszy raport.
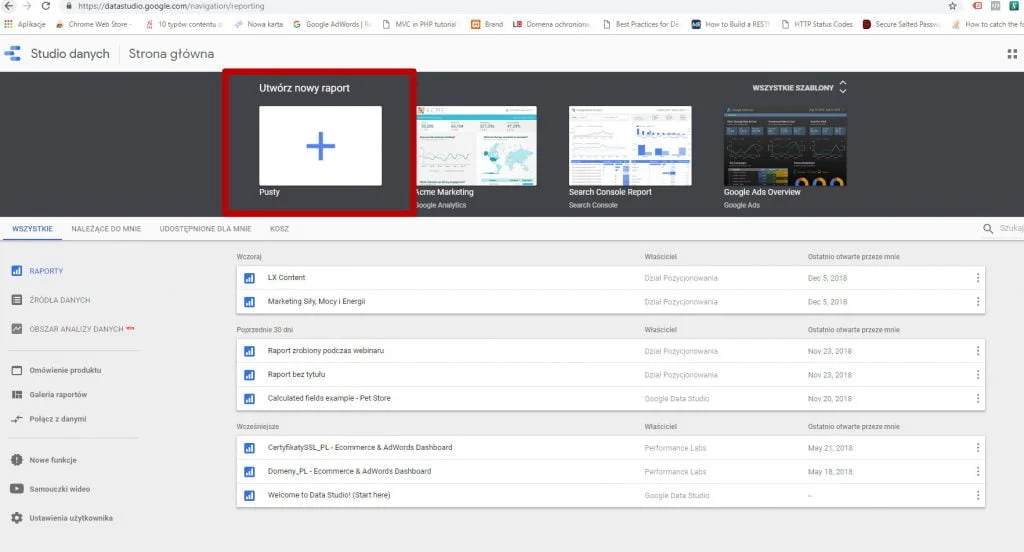
Looker Studio – źródła danych
Dane, o które Ci chodzi, zebrane są co najmniej w dwóch różnych systemach. Co więcej, łatwe dotarcie do tych systemów wymaga od Ciebie umiejętności zaawansowanego korzystania z dwóch różnych narzędzi, w tym przygotowania sobie odpowiednich widoków w Google Analytics. I tu właśnie z pomocą przychodzi Google Looker Studio (dawniej Data Studio). W tym narzędziu przygotujesz raport tylko raz, a następnie będzie on stale zasilany aktualnymi danymi.
Google Looker Studio prezentuje dane na tzw. dashboardach, czyli stronach zapełnionych wykresami, panelami, wskaźnikami itp. Dzięki takiemu dashboardowi nie musisz przekopywać się przez gąszcz opcji w innych systemach i od razu masz pokazane właściwe dane. Filozofia systemu zakłada podłączenie źródeł danych. Aktualnie dostępne jest kilkadziesiąt konektorów do łatwego łączenia przeróżnych typów danych wejściowych. Moim zdaniem najbardziej użyteczne mogą okazać się następujące:
- Google Analytics
- Google Search Console
- Google Docs (arkusze)
- MySql
Kiedy tworzysz pierwszy raport w Google Looker Studio, kreator pyta o połączenie z pierwszym źródłem danych. Na ekranie widzisz kilkadziesiąt źródeł. W większości połączenie z nimi wymaga autoryzacji użytkownika. W wypadku GA i GSCGoogle Search Console, wcześniej znane jako Google Webmaster Tools, to bezpłatne narzędzie udostępniane przez Google dla właścicieli stron internetowych i webmasterów, które umożliwia monitorowanie i zarządzanie widocznością witryny w wynikach wyszukiwania Google. Funkcje Google Search Console Wyszukiwanie i indeksowanie: Google Search Console pozwala monitorować, w jaki sposób Google indeksuje i wyświetla strony internetowe w wynikach wyszukiwania. Użytkownicy mogą sprawdzić, które strony zostały zaindeksowane, jakie frazy kluczowe wyświetlają ich strony oraz...Czym jest Google Search Console? potrzebne jest, aby konto Google z poziomu którego jesteś zalogowany do Looker Studio, posiadało także uprawnienia do tych systemów, podobnie rzecz ma się z arkuszami kalkulacyjnymi.
Zakładam w tym artykule, że masz dostęp do Google AnalyticsGoogle Analytics to bezpłatne narzędzie analityczne oferowane przez Google, które umożliwia właścicielom witryn internetowych i aplikacji mobilnych monitorowanie i analizowanie ruchu na ich stronach. Pozwala ono zbierać różnorodne dane na temat użytkowników, takie jak liczba odwiedzin, źródła ruchu, demografia użytkowników, zachowania na stronie, konwersje i wiele innych. Te informacje są prezentowane w formie przejrzystych raportów i wykresów, co umożliwia łatwą interpretację danych i podejmowanie decyzji dotyczących strategii marketingowej, optymalizacji treści...Czym jest Google Analytics? oraz Google Search Console.
Do każdego wykresu możesz mieć osobne źródło danych. Nie musisz korzystać na danej karcie tylko z jednego źródła. Więcej źródeł możesz wykorzystać, dodając je opcją z poziomu górnego menu. Istotnym ograniczeniem jest to, że dany wykres jest tworzony zawsze w oparciu o JEDNO źródło. Istnieje możliwość utworzenia tzw. źródła połączonego, tj takiego, gdzie dane z różnych systemów są połączone i reprezentowane jako jeden zbiór danych. To zaawansowana technika. Zajmiemy się nią w dalszej części kursu.
Twój pierwszy dashboard w Google Looker Studio
Po wejściu w Google Looker Studio tworzymy pierwszy dashboard. Początkowo będzie on wyglądać jak czysta kartka papieru, tyle, że domyślnie ułożona w orientacji poziomej. Możesz to zmienić po prawej stronie ekranu. W tym wpisie skupmy się jednak na merytoryce danych, wierzę, że z wyglądem poradzisz sobie samodzielnie.
Zacznijmy od informacji o wejściach z Google Analytics. Aby przygotować te dane, w pierwszej kolejności musimy wskazać systemowi Looker Studio źródło danych. W górnym menu wybierasz:
Zasób -> Zarządzaj dodanymi źródłami danych ->Dodaj źródło danych
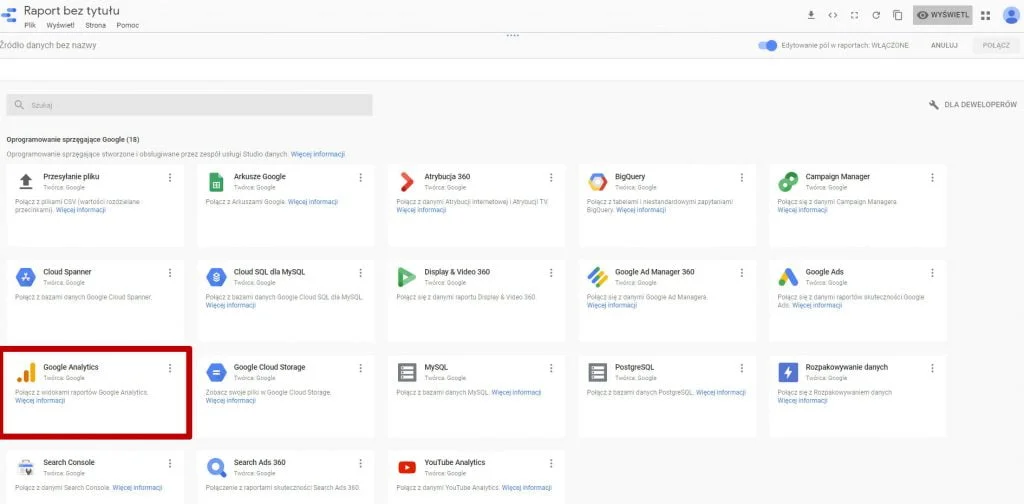
Otwiera się ekran zawierający wiele możliwych konektorów, interesuje Cię konektor Google Analytics. Wyświetlą się te konta GA, do których masz uprawnienie jako zalogowany użytkownik. Wybierasz konto, usługę, a także widok danych, a po prawej stronie wybierasz niebieski przycisk POŁĄCZ. Wyświetla się lista wszystkich parametrów – w wypadku GA jest ich około PÓL TYSIĄCA! Na ten moment nie musisz nic zmieniać w tym zestawie, po prostu przejdź dalej – zobaczysz, jak łatwo później wybrać te dane, które są Ci potrzebne. Na tym etapie niczego nie zmieniamy w źródle danych, tylko dodajemy je do raportu:
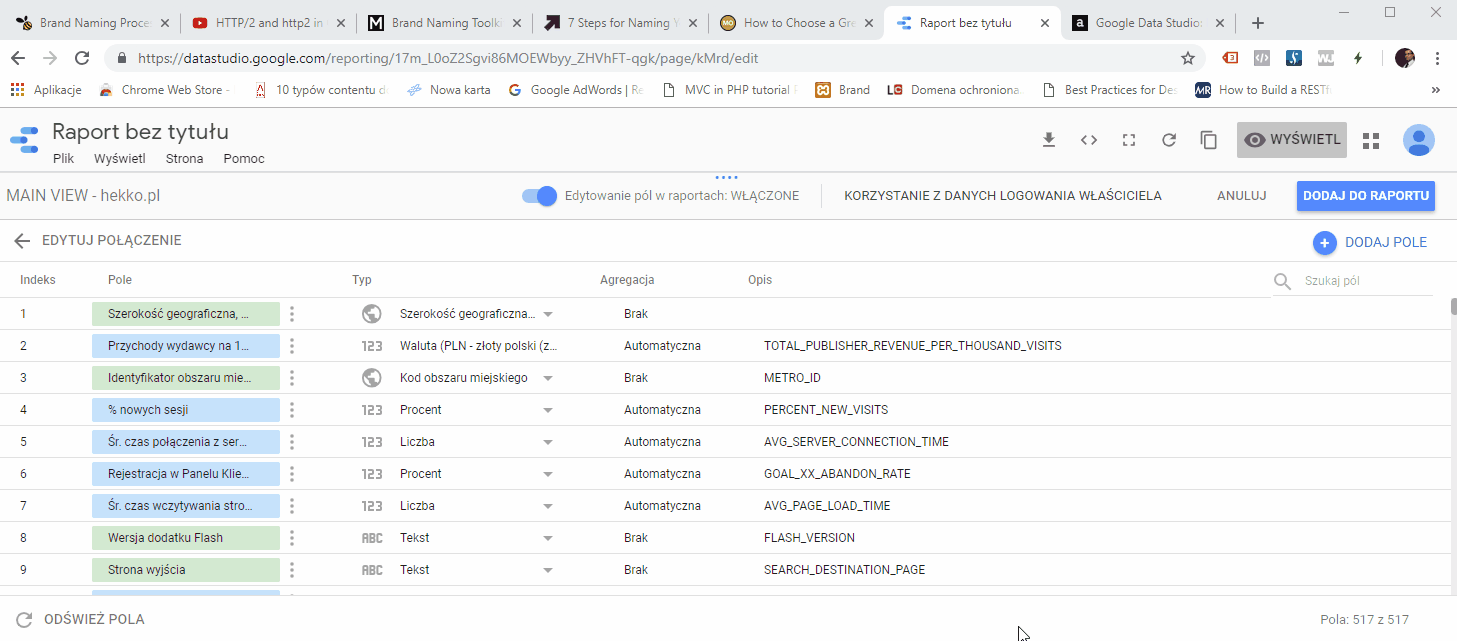
Teraz, kiedy źródło danych masz już zdefiniowane, bardzo szybko przygotujemy zestawienie Twoich najważniejszych wpisów z bloga firmowego. Wybierz z górnego menu ikonę siatki i zacznij rysować tabelę. Przeciągasz rogi tabeli w dowolne miejsce na kartce, następnie przeciągając z prawej strony pola źródła danych umieszczasz je na w odpowiednich miejscach tabeli. Proponuję Ci następujący zestaw pól na początek:
Wymiary:
- Nazwa ekranu
Metryki:
- Sesje
- Użytkownicy
- Średni czas sesji
- Średni współczynnik odrzuceń
W tym momencie w tabeli powinno pojawić się już sporo informacji.
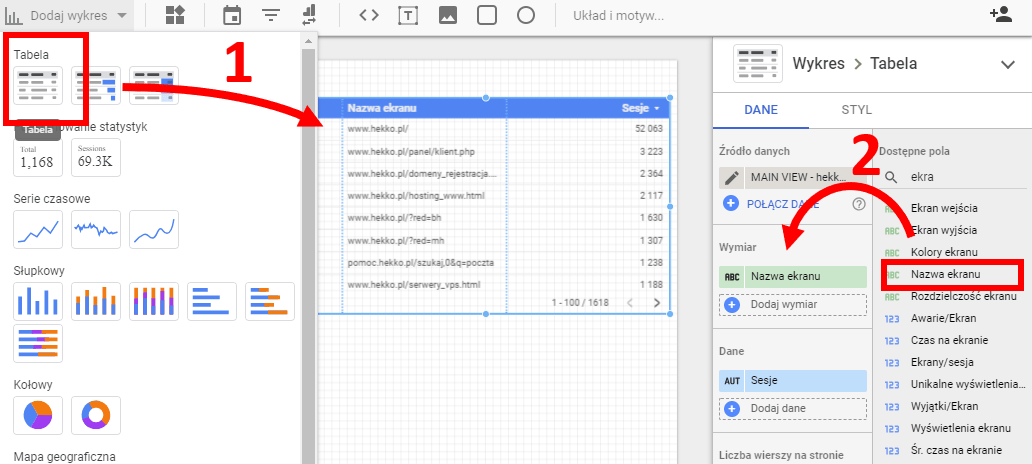
W dolnej części miejsca, w które przeciągałeś metryki, jest ciekawa opcja porównania z poprzednim okresem. To całkiem użyteczna sprawa, która doda w Twojej tabeli kolumny z pokazaniem zmiany w czasie, względem poprzedniego okresu.
Filtry danych w Google Looker Studio
Aby Twoje raporty były użyteczne i czytelne, warto prezentować na nich tylko te dane, na których Ci naprawdę zależy. Filtry w Google Looker Studio dzielą się na dwie grupy:
- Filtry globalne – działają na wszystkie obiekty (wykresy, wskaźniki, tabele) na Twoim dashboardzie
- Filtry cząstkowe – działają tylko na tym obiekcie, na którym są zastosowane.
Narzędzie Google Looker Studio pozwala na bardzo wygodne i ciekawe operowanie filtrami danych. W tym wypadku chcemy analizować działania na blogu. W analizowanym przykładzie wszystkie wpisy zawierają urlURL (Uniform Resource Locator) to standardowy format adresu internetowego, który pozwala na jednoznaczne określenie lokalizacji zasobu w sieci. Jest to kluczowy element, który umożliwia dostęp do stron internetowych, plików, obrazów i innych zasobów dostępnych online. URL jest powszechnie używany w przeglądarkach internetowych, aplikacjach i systemach zarządzania treścią. URL składa się z kilku elementów, które razem tworzą pełny adres. Najważniejsze z nich to: Protokół - Określa sposób komunikacji z serwerem. Najczęściej używanymi protokołami...Czym jest URL? ze składnikiem /blog po ukośniku. Jeśli chcesz widzieć w tabeli tylko tego rodzaju adresy, to po zaznaczeniu tabeli wybierz po prawej stronie na dole opcje filtrowania. Na początku nie ma tu filtrów. Pierwszy filtr trzeba zdefiniować.
Filtr działa tylko w obrębie aktywnego dla danego obiektu źródła danych. Jeśli więc miałbyś kilka źródeł danych, a jakiś filtr zbudujesz na jednym z nich (np. podłączone trzy różne konta GA z różnymi identyfikatorami usługi), to filtr ten będziesz mógł stosować wyłącznie na tym jednym źródle. Chcąc mieć analogiczne filtry dla pozostałych źródeł, musisz wejść w edycję jakiegokolwiek wykresu, bazującego na tym źródle, a następnie tam właśnie zdefiniować filtr. Pamiętaj także, że filtr działa tylko na tym obiekcie (wykresie, tabeli), na którym go aplikujesz.
Filtr zawiera nazwę – i jest ona ważna, bo dla dużych raportów bez nazw po prostu łatwo się pogubisz. Osobiście wypracowałem sobie konwencję nazewnictwa, polegającą na tym, że nazwę zaczynam od akronimu wskazującego na źródło danych. W ten sposób w przyszłości mogę łatwo znajdować odpowiednie filtry.
Wróćmy jednak teraz do aplikowania pierwszego z filtrów. Tworzymy nowy filtr i nazywamy go, przykładowo: GA-tylko-blog
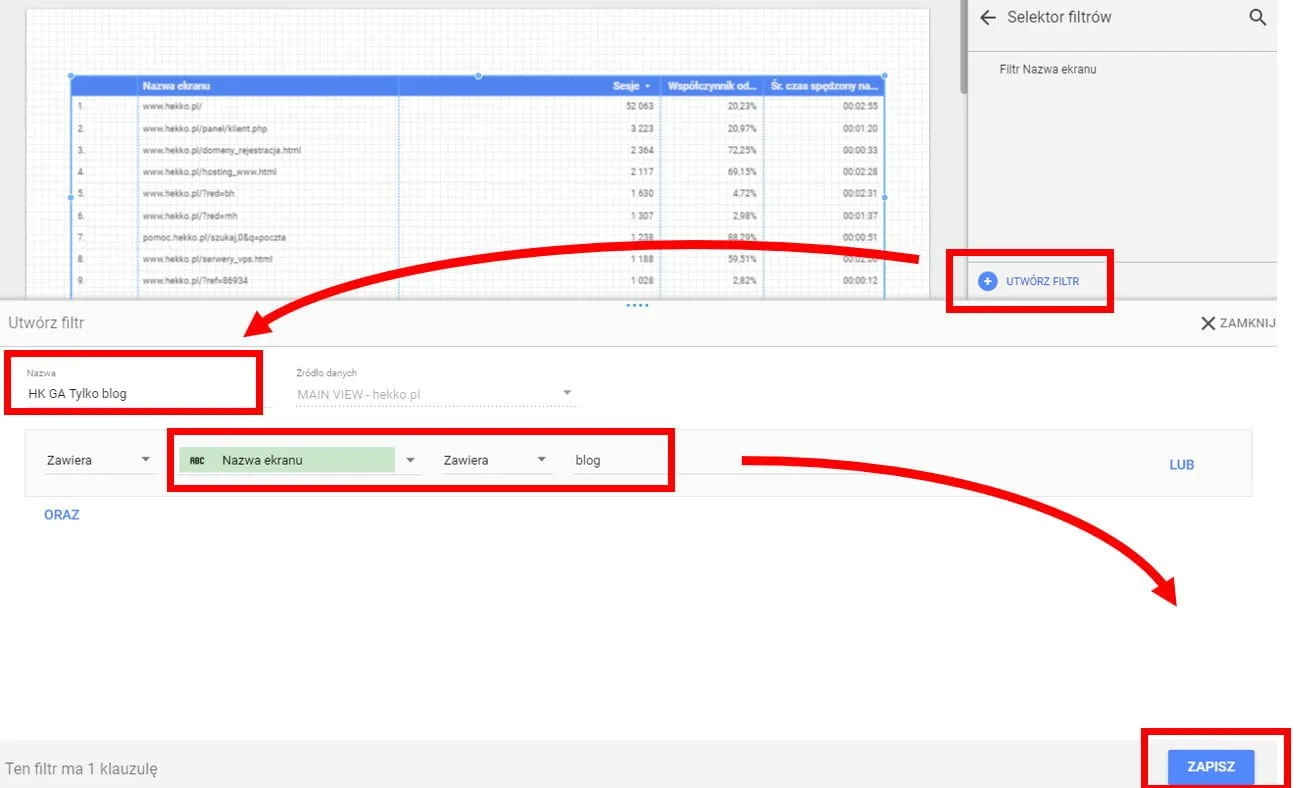
W ten sposób będzie wiadomo, że odnosi się on do źródła danych GA – Google Analytics i odfiltruje nam tyko adresy z bloga. Jak zatem odfiltrować te adresy w możliwie prosty sposób? Wystarczająco dobre w tym momencie będzie zastosowanie prostego warunku, że wymiar „nazwa ekranu” – pokazujący pod jakim adresem strona się wyświetliła, musi zawierać w sobie „/blog”. W ten sposób filtr zawęzi nam wyniki z GA tylko do tych, w których występuje „/blog”.
Tak zdefiniowany filtr pozostaje zatwierdzić i dodać do tworzonej tabeli. Od tego momentu tabela powinna pokazywać tylko te nazwy ekranu, w których występuje słowo „/blog”, a więc nasze wpisy blogowe. Filtr jest zapamiętamy na poziomie całego raportu i będzie dla Ciebie dostępny we wszystkich kolejnych obiektach (tabelach, wykresach, wskaźnikach), dzięki czemu będziesz mógł go aplikować bardzo szybko do kolejnych elementów dashboardu.
Looker Studio – przydatne typy wykresów
W Google Looker Studio (dawniej Data Studio) dostępne na górze formanty możesz przeciągać na kartę swojego dashboardu metodą drag and drop z górnej części głównego okna aplikacji. Po tabelą utwórzmy teraz wykres kołowy, pokazujący z jakich źródeł pochodził ruch na bloga. W tym celu wybierasz wykres kołowy. Tu konfiguracja jest stosunkowo prosta. Jako wymiar wskazujesz źródło ruchu, a jako metrykę – liczbę sesji.
Jeśli chcesz, żeby Twój dashboard pokazywał spójne dane, to koniecznie zaaplikuj ten sam filtr cząstkowy, który utworzyłeś wcześniej do tabeli, także do wszystkich nowych wykresów na stronie. Jeśli pominiesz ten krok, to tabela z zaaplikowanym filtrem będzie pokazywała dane tylko dla bloga, ale wykres kołowy – będzie prezentować dane globalne, całego konta GA. Ktoś, kto spojrzy na taki raport zostałby zatem wprowadzony w błąd. Ponieważ praca wciąż odbywa się w oparciu o to samo źródło danych – możesz śmiało skorzystać z filtra utworzonego przed chwilą. Nie ma obecnie możliwości zaznaczenia wielu wykresów czy tabel i dodania im filtra zbiorczo, musisz kliknąć na każdy formant i aplikować filtr ręcznie.
Looker Studio – tabela przestawna
Ciekawą funkcją, która dość szybko pozwala wizualizować interesujące dane, jest tabela przestawna. Znasz ją zapewne z Excela. W Looker Studio działa to podobnie. W naszym przykładzie wybieramy z górnego menu tabelę przestawną, a następnie przeciągamy odpowiednie wymiary i metrykę.
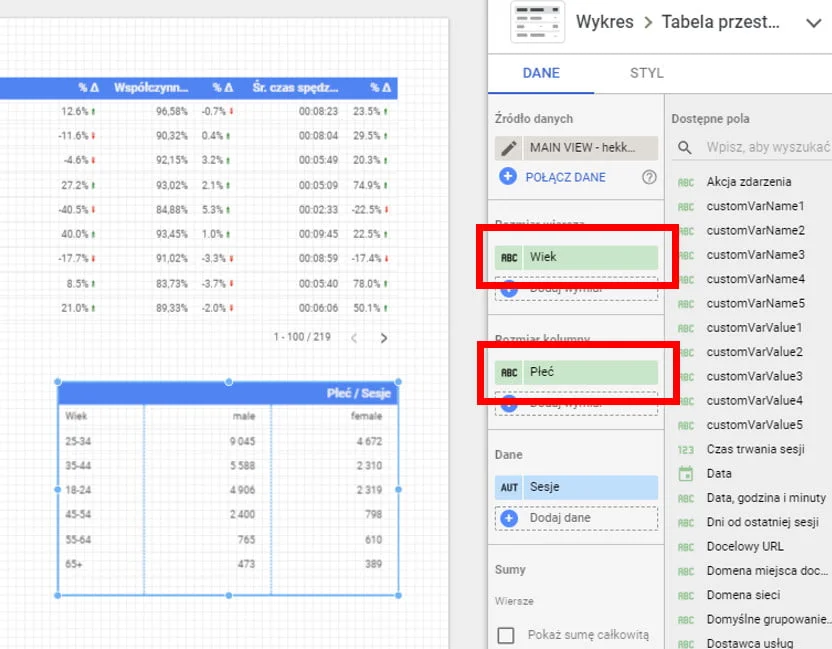
W tej tabeli proponuję dodać wymiar kolumn: płeć, a wymiar wierszy – wiek. Gromadzenie tego rodzaju danych musi być wcześniej włączone w Google Analytics. Jako dane proponuję przenieść liczbę sesji. W ten sposób dowiesz się, jak rozkłada się „czytelnictwo” Twojego bloga w rozbiciu na płeć użytkownika oraz kategorie wiekowe. Pamiętaj o włączeniu wcześniej zdefiniowanego filtra, aby dane w tabeli przestawnej były „kompatybilne” z tym, co widać na pozostałych wykresach i tabelach.
W tym miejscu warto od razu przejść do zakładki ze stylem w panelu po prawej stronie (dotąd operowaliśmy na zakładce DANE). Po przejściu w zakładkę STYL wybieramy Dane nr 1 -> Mapa termiczna. Po tym zabiegu Twoja tabela powinna wyglądać mniej więcej w ten sposób:
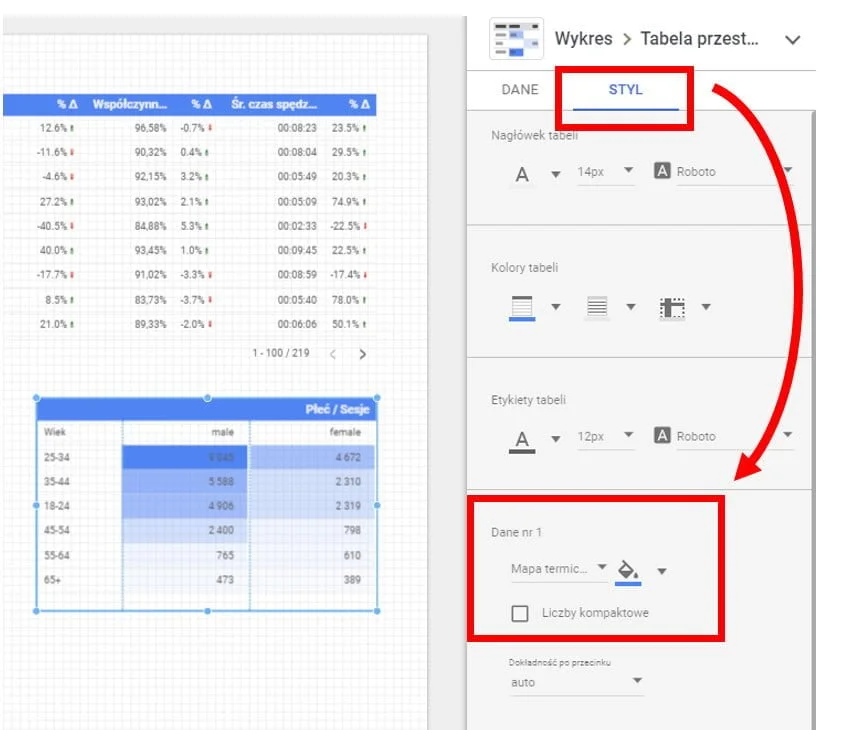
Looker Studio – klasyczny wykres liniowy
Jeśli utworzyłeś już tabelę zwykłą, tabelę przestawną i wykres kołowy, to klasyczny wykres liniowy w Google Looker Studio nie sprawi Ci żadnego kłopotu. Po prostu wybierz go u góry i umieść na karcie raportu, wybierając liczbę sesji. Pamiętaj o filtrze cząstkowym dla adresów zawierających „/blog”!
Analogicznie możesz tworzyć wykresy słupkowe, kołowe etc. – znasz je na pewno z pakietów biurowych, więc wierzę, że sobie świetnie poradzisz.
Rola filtrów globalnych
Ogrom potencjału narzędzia ujawnia się, kiedy zaczynasz używać filtrów globalnych, działających w obrębie całej strony. Do dyspozycji masz 3 rodzaje filtrów, zwanych tu kontrolerami:
- Zakres dat – jego działanie jest dość oczywiste. Kiedy go wybierzesz WSZYSTKIE wykresy na stronie zostaną odfiltrowane do wybranego zakresu daty.
- Kontrola filtra – jest to filtrowanie wg dowolnego wymiaru i – co ważne – takich filtrów możesz stworzyć kilka.
- Kontrola danych – pozwala na łatwe przełączanie między różnymi źródłami danych dla raz stworzonych raportów. Wbrew pozorom jest to bardzo „inteligentna” funkcja, pozwalająca na np. własnych wymiarów do różnych źródeł danych, co wyjaśnię w kolejnych wpisach.
Na tym etapie proponuję Ci dodać po prostu filtr daty. Po jego dodaniu nie wymaga on dalszych konfiguracji z Twojej strony.
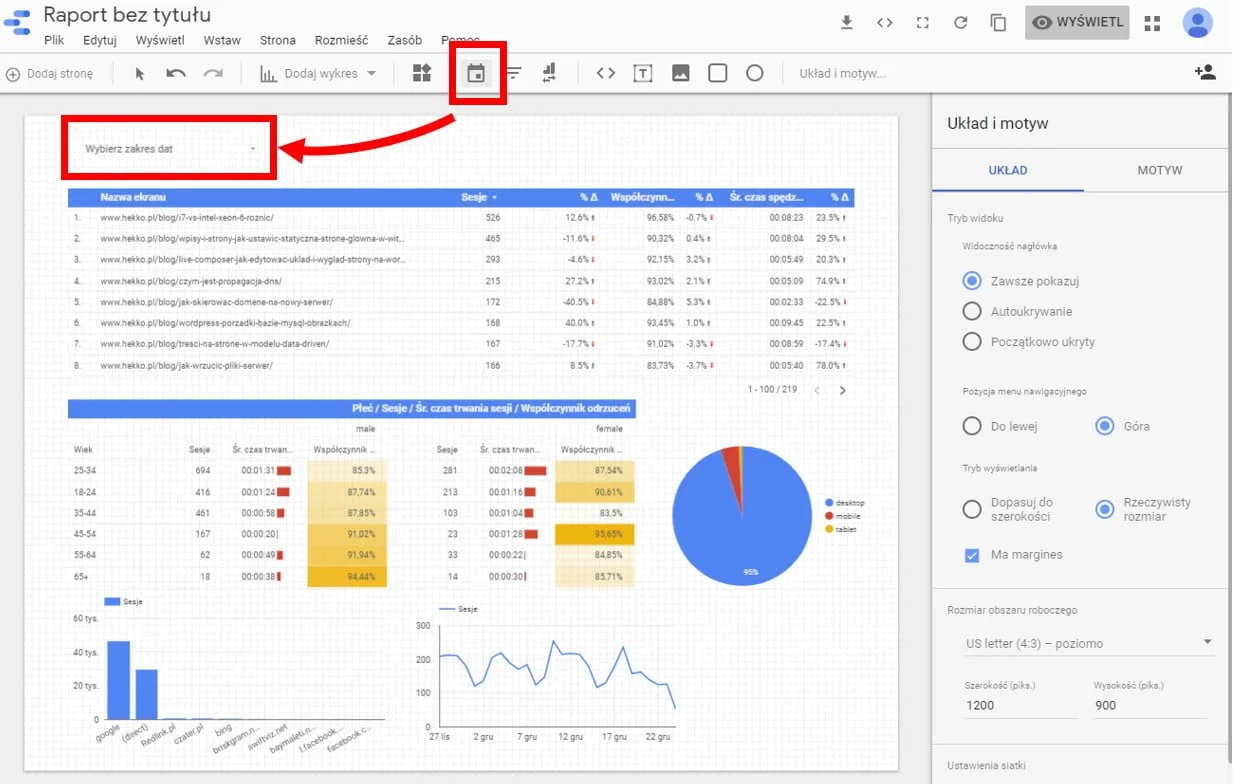
Włączamy pierwszy raport w Looker Studio
Twój pierwszy dashboard jest gotowy! Możesz go teraz „włączyć” klikając przycisk „wyświetl” po prawej stronie u góry. Widzisz więc podstawowe parametry Twoich wpisów blogowych, wiesz także kto je czyta, oraz w oparciu o jakie urządzenia. To oczywiście tylko przedsmak tego, co ten system umożliwia, ale dzięki stworzeniu pierwszego dashboardu Looker Studio wiesz już, jak działa to rozwiązanie.
Teraz zmieniając zakres dat filtrem daty od razu możesz sprawdzać parametry Twojego bloga. Widzisz kto i w oparciu o jakie urządzenia czyta Twojego bloga, bądź odwiedza sklep internetowy widzisz, czy oglądalność rośnie czy spada, jak rozkłada się w czasie na wykresie liniowym, a także widzisz szczegółowe statystyki dla poszczególnych wpisów. Informacje możesz łatwo sortować klikając na nazwę kolumny w tabeli.
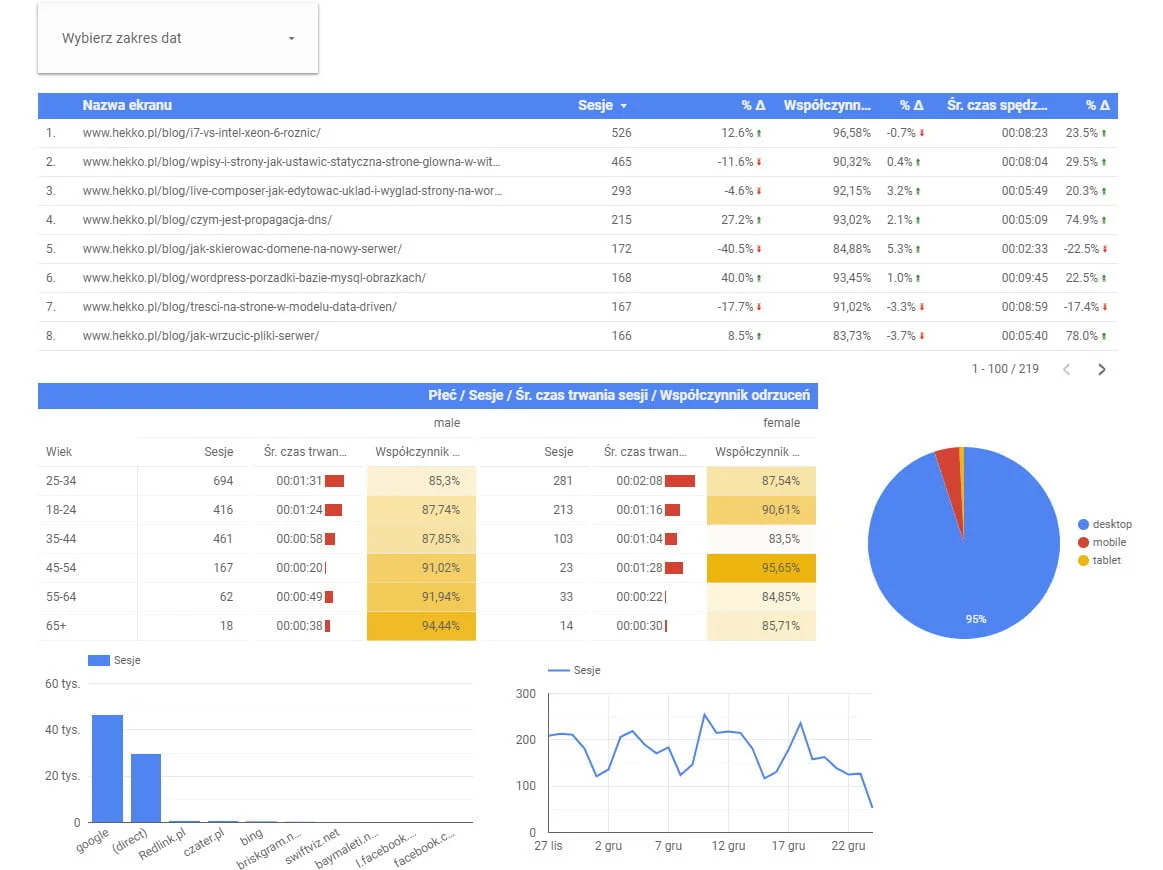
Tak prezentuje się utworzony raport, prezentujący kilka informacji, mieszczących się na jednej karcie. Jeden rzut okiem i już widzisz, przykładowo:
- Listę najczęściej czytanych wpisów na blogu
- Średni czas na stronie dla pierwszego artykułu to ok. 8 minut.
- Zainteresowanie topowym artykułem wzrosło o 12% względem poprzedniego okresu.
- Pewnie dałoby się poprawić jakość ruchu, bo współczynniki odrzuceń są dość wysokie.
- Blog jest czytany niemal wyłącznie na urządzeniach stacjonarnych.
- Ruch pochodzi z Google oraz z wejść bezpośrednich… z tym, że tu trzeba pamiętać, że direct to tak naprawdę wszytko, czego Google nie umiało prosto zaklasyfikować i wcale nie musi to być wyłącznie czysty direct, ale to całkiem osobny temat, wykraczający poza niniejszy wpis.
- Widać wyraźnie cykle zainteresowania zgodne z dniami tygodnia.
- Blog trafia głównie do mężczyzn. Dominuje grupa 25-34 lata, jednak to kobiety w tej samej grupie wiekowej zdają się czytać z większą uwagą, bo średnio spędzają na blogu ponad 40 sekund więcej…
Ale… zaraz, zaraz! Przecież te wszystkie te dane są już jednak zawarte w Google Analytics! Po co zatem w ogóle używać Google Looker Studio?
Looker Studio – Po co w ogóle tego używamy?
No właśnie. Teraz, kiedy widzisz, jak łatwo wizualizować dane z GA masz pełne prawo zastanawiać się, po co to w ogóle robimy, skoro te wszystkie informacje i tak są już w GA? Jeśli Ty także zadajesz sobie to pytanie, to bardzo dobrze! Znaczy to, że należysz do grona świadomych użytkowników, a z takimi rozmowy zawsze są najciekawsze. No więc, odpowiadając na Twoje pytanie – istnieje kilka mocnych powodów, dla których warto używać Google Looker Studio.
- Pozwala na przedstawienie najważniejszych zagadnień osobom, które wcale nie muszą się znać na Google Analytics.
- Jak wyżej, w odniesieniu także do Google Search Console, o czym opowiem w kolejnym odcinku.
- Pozwala na podpięcie dziesiątek różnych źródeł danych, z których bardzo przydatne mogą być arkusze Google Docs oraz połączenie z MySql.
- Pozwala na łączenie ze sobą różnych źródeł w celu prezentowania informacji połączonych (np. informacje z CRM połączone z informacjami z GA).
- Raz przygotowany dashboard może służyć Ci latami.
- Prosta podmiana źródła danych pozwala łatwo porównać kluczowe parametry dla różnych źródeł danych, np. różnych stron.
Google Looker Studio – cz. 2 – cała prawda o REGEXP
Regexp w połączeniu z Google Looker Studio to potężna broń w rękach analityka. Tzw. regexpy to działania na wyrażeniach regularnych. Ponieważ pytaliście o to w czasie naszych webinarów, przygotowałem wpis objaśniający podstawy tego zagadnienia. Znajdziesz tu kilka użytecznych regexpów do Google Looker Studio. Zapraszam
W tej części dowiesz się:
- Co to są wyrażenia regularne?
- Jak korzystać z funkcji regexp match w Google Looker Studio?
- Do czego może przydać się regexp extract?
- W jaki sposób w Google Looker Studio możesz zbudować własną, użyteczną klasyfikację semantyczną fraz?
Google Looker Studio i pola obliczeniowe
Google Looker Studio to potężne narzędzie samo w sobie. Kiedy jednak zaczniesz budować własne wymiary i metryki, jego użyteczność stanie się dla Ciebie jeszcze większa. Mimo, że popularne źródła danych, jak Google Analytics czy Google Search Console – zawierają ogromne pokłady informacji o danych, to czasem dla ich lepszego rozumienia i analizy – przydają się dodatkowe informacje.
Jak zdefiniować pole obliczeniowe w Google Looker Studio?
Przy edycji źródła danych kliknij „Dodaj pole”. Następnie nadaj nazwę nowego pola. Pod spodem (w tym największym polu tekstowym) edytujesz formułę. Możesz klikać na istniejące metryki i wykonywać na nich podstawowe operacje arytmetyczne.
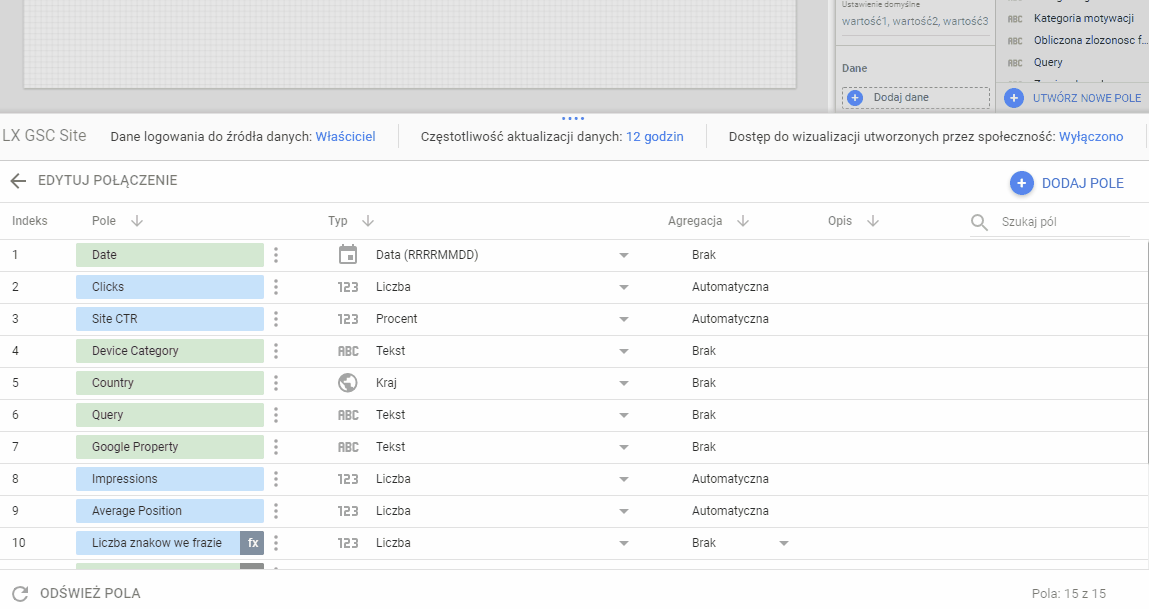
Zacznijmy od czegoś prostego – załóżmy, że potrzebujesz metryki zbudowanej jako podwojona liczba wyświetleń Twojej strony na dane słowo kluczoweSłowo kluczowe to fraza lub wyraz, które użytkownicy wpisują w wyszukiwarkę internetową, aby znaleźć interesujące ich treści. W kontekście pozycjonowania stron internetowych (SEO), słowa kluczowe są kluczowe (dosłownie!) dla poprawy widoczności strony w wynikach wyszukiwania. Dobrze dobrane słowa kluczowe pomagają w osiągnięciu wyższych pozycji w Google, co może przyciągnąć więcej użytkowników. Dlaczego słowa kluczowe są ważne? Słowa kluczowe definiują, jakie zapytania użytkownicy mogą wpisywać, szukając usług lub produktów oferowanych na...Czym jest Słowo kluczowe?. Czyli potrzebujesz podwoić to, co w Google Search Console nazywamy impressions. Jak pokazuję na GIF’ie powyżej, klikasz UTWÓRZ NOWE POLE, nadajesz mu nazwę, a następnie edytujesz formułę. Wystarczy kliknąć po lewej i z listy pól wybrać to, które chcesz wciąć jako składnik formuły.
W przeciwieństwie do MS Excel nie zaczynamy od znaku równości, nie jest to potrzebne. Możesz stosować proste operacje arytmetyczne, albo bardziej zaawansowane funkcje, do których należą wyrażenia regularne. Poniżej pokażę Ci na przykładach, jak użyteczną wiedzę z nich jesteś w stanie uzyskać.
Co to jest regexp?
Regexp, czyli regular expression – po polsku: wyrażenie regularne. To wyrażenie, które da się opisać pewnym wzorem. Najłatwiej opisać to na przykładzie. Zacznijmy od czegoś prostego, np. kod pocztowy w Polsce ma dość prostą strukturę: dwie cyfry, myślnik, trzy cyfry. Jeśli chcielibyśmy wykrywać kody pocztowe, to powinniśmy szukać ciągów, które spełniają regułę [0-9]{2}-[0-9]{3}.
Oznacza to znak z zakresu od 0 do 9, powtórzony dwukrotnie, myślnik, znak z zakresu 0-9 powtórzony trzykrotnie. Jeśli w dowolnym większym tekście uruchomimy takie wyrażenie regularne, powinno ono wychwycić nasz kod ukryty wewnątrz tego tekstu.
Google Looker Studio jest super, więc po co nam jeszcze regexep?
Przy pomocy wyrażeń regularnych możemy znajdować różne ciągi znaków. Przyda nam się do to dalszych prac w celu ułatwienia analizy danych. Przykładowo możemy przy pomocy takich wyrażeń policzyć liczbę słów w danej frazie kluczowej, albo też klasyfikować frazy tematycznie i przeglądać później tematami. Zastosowań jest wiele, ale najpierw podstawy:
Google Looker Studio i regexp – wielkość liter
Domyślnie reguły w Looker Studio są case-sensivite, czyli wrażliwe na wielkość liter. Czyli słowa „produkt” i „Produkt” są traktowane jako różne. Jeśli chcesz pracować z pominięciem różnic wynikających z wielkich i małych liter, na początku wyrażenia wpisz: (?i). Przykładowo:
(?i)produkt
Będzie szukać zarówno słowa „produkt” jak i „Produkt”
Regexp – znaki specjalne
Znaki specjalne nie mogą być użyte wprost, trzeba je „escapować”. Innymi słowy, musimy powiedzieć interpreterowi, żeby znaku nie traktował zgodnie z jego specjalnym charakterem, ale że ma go traktować literalnie.
Przykładem takiego znaku jest kropka, która w wyrażeniu regularnym oznacza dowolny znak, poza końcem linii. Nie możesz więc wprost wyszukać wyrażenia linuxpl.com z kropką, po prostu ją wpisując, ponieważ wówczas wyrażenie złapałoby słowa typu:
- linux1com
- linux com
- linuxAcom
- i wiele innych.
Looker Studio (dawniej Data Studio) korzysta z escapowania przez dwa ukośniki backslash. Notacja powinna być więc następująca:
linuxpl\.com
Wówczas wyrażenie zadziała jeśli w ciągu znajdzie się właśnie linuxpl.com.
Najważniejsze znaki specjalne w składni regexp w Looker Studio:
. – oznacza dowolny znak
* – oznacza od zera do dowolnej liczby wystąpień poprzedzającego elementu (.* to zatem dowolny ciąg znaków)
+ oznacza co najmniej jedno wystąpienie poprzedzającego elementu
? oznacza zero lub jedno wystąpienie elementu
() – nawiasy grupują elementy tak, że znak po nawiasie odnosi się do całego nawiasu
{0,5} – liczba wystąpień danego elementu od 0 do pięć
[a-z] – dowolna litera mała
[A-Z] – każda litera wielka
[0-9] – cyfra z zakresu 0-9
Regexp – Bardzo przydatny znak – alternatywa
Pionowa pałka | to bardzo użyteczny znak specjalny, oznaczający „lub”. Jakaś część frazy może znajdować się w nawiasie w którym wystąpią warianty. Każdy wariant spełni wyrażenie. Przykład:
linuxpl\.(com|eu|info|pl)
Wyrażenie zadziała dla dowolnej domeny z końcówkami wymienionymi w nawiasie, ale nie zadziała dla domeny linuxpl.org, ponieważ „org” nie było jako wariantu.
Regexp w Looker Studio – praktyczne zastosowania
Looker Studio – unifikacja źródeł danych – REGEXP REPLACE
Wyrażenia regularne w Google Looker Studio możesz wykorzystać na kilka sposobów. Jednym z nich jest poradzenie sobie z sytuacją, w której ruch z kilku źródeł jest „prawie” taki sam i dla Twojego raportu dobrze byłoby go zunifikować.
Regexp Replace – ta funkcja zastępuje wzór znaleziony w zadanym ciągu podanym innym ciągiem. Jeśli masz na przykład niespójne dane, bo zmieniła się konwencja nazewnictwa, albo jeśli chcesz ujednolicić dane o źródle ruchu, możesz użyć tej funkcji do zagregowania całego ruchu pod jedną nazwą źródła.
Oto praktyczny przykład. Tworzysz pole obliczeniowe z formułą:
REGEXP_REPLACE(Source, '(?i)((l|m|lm)\.)?facebook\.com', 'facebook')
Ta formuła bez względu na wielkość liter (?i) wychwyci dla „Source” wszystkie wystąpienia, gdzie słowo facebook.com jest poprzedzone l., m. lub lm. lub… niczym, bo znak zapytania oznacza, że wystąpienie nawiasu ma być zero lub jeden raz. Następnie zamieni (stąd w nazwie funkcji słowo „replace”) na ciąg „facebook”. Zatem dokona transformacji:
| Przed | Po |
| facebook.com | |
| m.facebook.com | |
| l.facebook.com | |
| lm.facebook.com |
Looker Studio – jak zmierzyć długi ogon?
Poprzez omawianą funkcję REGEXP REPLACE możesz mierzyć złożoność frazy, w sensie – liczby słów we frazie. Przyda Ci się wówczas następująca formuła:
LENGTH(REGEXP_REPLACE(Query, "[^tnfr ]", "")) + 1
Funkcja zwraca długość ciągu, powstałego jako zastąpienie w zapytaniu użytkownika („query”), wszystkich znaków nie będących znakami specjalnymi typu tabulator i spacjami – ciągiem pustym i dodanie jedynki. Jedynka jest poprzednia, ponieważ fraza jednowyrazowa po takiej transformacji miałaby 0 znaków, a zawiera przecież jeden wyraz.
Looker Studio i ekstracja parametrów zapytania – REGEXP EXTRACT
Funkcja Regex Extract pozwala wyciągnąć część informacji, która spełnia danych wzór. Jeśli zatem w adresie url znajduje się wiele zmiennych GET, stanowiących parametry, możesz wyciągać informacje o nich, bazując na funkcji REGEXP EXTRACT.
Dla przykładu wyświetlane adresy URL mają postać typu sklep.pl/?produktId=23552&rozmiar=36&kategoria=sukienki, a Ty chcesz przygotować raport, dotyczący rozmiarów. Potrzebowałbyś zatem czegoś, co zgrabnie wyciągnie ze zmiennej rozmiar odpowiednią wartość. Tworzysz zatem (przykładowo, dla źródła danych Google Analytics) pole obliczeniowe z formułą:
REGEXP_EXTRACT(Wyświetlany adres URL,'rozmiar=(.*)[&^]')
Taka formuła będzie zwracać wartości rozmiaru i przyjmować wartość pustą w razie braku rozmiaru.
Looker Studio – zagadnienie kategoryzacji – REGEXP MATCH
Kolejny ciekawy przykład to sposób na kategoryzowanie. Osobiście bardzo często korzystam z tego rodzaju rozwiązania. REGEXP MATCH pozwala zbadać dopasowanie tekstu do wzorca.
Zagadnienie, z którym ja osobiście chciałem się zmierzyć, polegało na kategoryzacji zapytań względem intencji wyszukującego, w kontekście faz zakupowych. No wiesz, na początku interesujemy się ogólnie kategorią, a czym bardziej nasze myślenie zbliża się do konkretnego produktu, tym bardziej interesuje nas produkt, opinie czy porównania go z konkurencyjnymi rozwiązaniami. Chciałem też wiedzieć, kiedy ktoś szuka informacji jak coś zrobić (mój produkt może w tym pomóc) lub też informacji o cenach.
Aby dokonać tego rodzaju analiz, potrzebujesz poznać i spróbować choć w przybliżeniu zrozumieć intencję użytkownika. Przyda się nieco słów charakterystycznych dla określonych intencji oraz struktura CASE… WHEN.
Budujemy raport w Google Looker Studio w oparciu o dane z Google Search Console. Definiujesz własne pole obliczeniowe i wpisujesz jako formułę:
case when REGEXP_MATCH(Query, '.(jak ).') then 'jak' when REGEXP_MATCH(Query, '.( wybrać|jaki ).') then 'jak wybrać' when REGEXP_MATCH(Query, '.(dlaczego |po co|w jakim celu).') then 'dlaczego' when REGEXP_MATCH(Query, '.(cena|ceny|koszt|za ile |po ile|cennik).') then 'cennik' when REGEXP_MATCH(Query, '.(tania|tanio |najtańsz|taniej |wyprzedaż. |promocj).') then 'obniżenie ceny i promocje' when REGEXP_MATCH(Query, '.(porówna|vs|versus| czy |ranking).') then 'porównanie' when REGEXP_MATCH(Query, '.(opini|poleca).') then 'opinie' else 'nieokreślona' end
Konstrukcja tego pola obliczeniowego zakłada szereg kolejno sprawdzanych warunków – KIEDY fraza spełnia określone wyrażenie regularne WÓWCZAS przypisz określoną wartość pola. Stosuję tu wyrażenia regularne oparte o listy słów rozdzielone pionową pałką, czyli spełniane jeśli wystąpi co najmniej jedno z określonych w nawiasie słów… No właśnie – nawet nie całych słów, wystarczy wpisać nieodmienną część słowa. Przykładowo zamiast „najtańsza|najtańszy|najtańsze” itd. wystarczy użyć „tajtańsz”, bo wyrażenie będzie wówczas spełnione.
Taka struktura pozwoli Ci na zaklasyfikowanie różnego rodzaju zapytań do określonych intencji użytkownika. Możesz więc „złapać” wszystkie frazy, odnoszące się do cen, znaleźć frazy wpisywane przez użytkowników poszukujących najtańszego rozwiązania, czy też zidentyfikować frazy, związane z porównywaniem albo opiniami.
W przedostatniej linii tej struktury znajdziesz wartość , która powinna zostać przypisana, jeśli fraza nie spełniła żadnej ze zdefiniowanych przez Ciebie reguł (klauzula ELSE, czyli „w przeciwnym wypadku”) .
REGEXP MATCH w kategoryzacji – praktyczne problemy
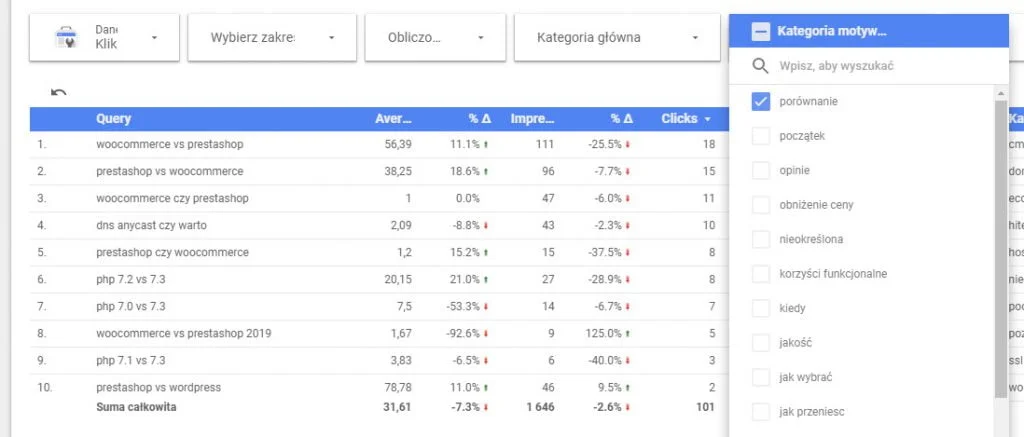
Na powyższej ilustracji możesz obejrzeć, jak wygląda to w wypadku naszej strony. Utworzony własny wymiar „Kategoria motywacji”, którego struktura jest podobna, jak w zaprezentowanym przykładzie. Następnie zbudowałem filtr w oparciu o ten wymiar. Włączając ten filtr uzyskałem w Data Studio tabelę, w które mam jedynie frazy organiczne, w których użytkownicy chcieli dokonywać porównań.
Widać tu drobną niedoskonałość wnioskowania opartego o takie proste wzorce, ponieważ słowo „czy” jest charakterystyczne dla porównywania produktów („rower czy samochód?”), ale także dla innych pytań, w tym wypadku „DNS Anycast czy warto?”. Z tym zagadnieniem możemy sobie poradzić stosując operator wykluczający:
REGEXP_MATCH(Query, '.(porówna|vs|versus| czy (warto)^|ranking).')
W takim wypadku reguła będzie spełniona, jeśli w ciągu wystąpi słowo „czy” wraz ze spacją, ale nie będzie po nim spacji i słowa „warto”. Zwróć uwagę, że w tej regule słowo „czy” jest poprzedzone spacją. Zrobiłem tak, aby nie wychwytywać zapytań w rodzaju „Czy warto stosować…” – zatem zaczynających się od „czy”. Mogą to być oczywiście wartościowe frazy, tylko, że nie powinny one być zaklasyfikowane jako „porównujące”, stąd wykluczyłem je w tym wypadku.
Google Looker Studio – potęga regexp!
Podsumowując – omówiliśmy w jaki sposób dodać własne pole obliczeniowe w Google Looker Studio oraz jak korzystać z trzech funkcji regexp:
- match
- replace
- extract
Google Looker Studio – cz. 3 – NPS (Net Promoter Score)
Google Looker Studio to morze możliwości, a NPS to jedna z nich. Przygotowując ten wpis sporo poklikałem i wygląda na to, że to pierwsze takie opracowanie na świecie. Pierwsze, omawiające kompleksowo, jak wykorzystać GLS do analiz Net Promoter ScoreNet Promoter Score (NPS) to wskaźnik służący do pomiaru poziomu zadowolenia i lojalności klientów wobec marki, produktu lub usługi. NPS opiera się na jednym prostym pytaniu: „Jak bardzo prawdopodobne jest, że poleciłbyś naszą firmę lub usługę znajomemu lub współpracownikowi?” Odpowiedzi są udzielane na skali od 0 do 10, gdzie 0 oznacza 'zdecydowanie nie polecam', a 10 'zdecydowanie polecam'. Wyniki są następnie klasyfikowane w trzy kategorie: Promotorzy (oceny 9-10): Klienci, którzy są...Czym jest NPS?. Niektórzy uważają, że badanie NPS jest zbyt proste, że za mało dokładne… Na LinkedId spotkałem nawet takich, którzy sądzą, że NPS się już „skończył”. Moim zdaniem Net Promoter Score ma się świetnie i może odmienić Twój marketing, zapewniając Ci szybko przewagę nad konkurencją.
W tej części artykułu dowiesz się:
- Co to jest Net Promoter Score?
- Jak przygotować badanie NPS?
- Jak Looker Studio pomoże Ci bezpłatnie wizualizować wyniki badania NPS?
Net Promoter Score – co to jest?
W uproszczeniu mówiąc – jest to narzędzie oceny lojalności klientów danej firmy. Istnieją badania dowodzące, że wartość NPS jest skorelowana ze wzrostem przychodów w firmie. Uwaga – mówimy o przychodach, niekoniecznie o zyskach.
„Indeed, loyal customers can raise the water level in the bucket: Customers who are truly loyal tend to buy more over time, as their incomes grow or they devote a larger share of their wallets to a company they feel good about. „
Frederick F. Reichheld w Harvard Business Review z grudnia 2003 roku (https://hbr.org/2003/12/the-one-number-you-need-to-grow)
NPS
Współczynnik NPS przybliża nam i pozwala oszacować lojalność, która istnieje pomiędzy konsumentem a marką, dostawcą dóbr i usług. Jest to jednak dość wąskie rozumienie tego wskaźnika. Moim zdaniem NPS należy rozumieć nieco szerzej, jako sposób myślenia o relacjach ze swoimi odbiorcami i sposób pracy, który pozwala transformować organizację (markę) tak, żeby w coraz doskonalszy sposób zaspakajała potrzeby odbiorców.
NPS – definicja. Zasadnicze pytanie.
Zacznijmy jednak od podstawowych zagadnień. Jak definiujemy wskaźnik? Otóż w badaniu NPS zadajemy jedno zasadnicze pytanie.
[apla]
Fundamentalne pytanie NPS
„Z jakim prawdopodobieństwem poleciłbyś naszą markę znajomemu?”
Zaznacz odpowiedź na skali od 0 (wcale) do 10 (polecę na pewno!)
0 – 1- 2 – 3 – 4 – 5 – 6 – 7 – 8 – 9 – 10
[/apla]
Widziałeś takie pytanie wcześniej? To nie przypadek, że wiele firm stosuje takie badania, po prostu stały się złotym standardem w tej dziedzinie. To dlatego to samo pytanie możesz spotkać na platformie Origin, sprzedającej gry komputerowe, po skorzystaniu z wysyłki kurierskiej, w elektromarkecie online czy też wreszcie – korzystając z naszych usług hostingowych.
Na tak zdefiniowanej skali 0 oznacza absolutny brak chęci polecenia, podczas gdy 10 oznacza maksymalną gotowość do polecania. Proste, prawda? Tylko tyle i… aż tyle!
Net Promoter Score – Jak rozumieć odpowiedzi?
Jeden z najbardziej „magicznych” elementów NPS to sposób interpretacji odpowiedzi na skali. Osoby, które oznaczyły odpowiedzi są klasyfikowane do jednej z trzech kategorii:
| Ocena | Segment |
| 0-6 | Wrogowie marki (ang. detractors/terrorists) |
| 7-8 | Osoby neutralne |
| 9-10 | Sympatycy marki (ang. promoters) |
Jak zatem widzisz, skala jest kompletnie niesymetryczna. Jedynie osoby, które przyznają oceny 9 i 10 są traktowane jako „zadowolone”. Tylko wobec nich marka może powiedzieć: „Ok, udało się!”.
Osoby przyznające ocenę 7 lub 8 to – wydawać by się mogło – osoby dość zadowolone z marki. W metodyce NPS jednak -traktujemy je zaledwie jako osoby obojętne, neutralne. Nie są ani naszymi sympatykami, ani wrogami.
Wrogowie marki – to w nomenklaturze NPS ci, których potrzeb nie udało się zaspokoić i którzy przyznali oceny w zakresie od 0 do 6. To bardzo ważne. Zwróć uwagę, że – w przeciwieństwie do, przykładowo, klasycznej skali Likerta, osoby „za połową” skali, przyznające ocenę 6, wcale nie są uznawane za zadowolone!
Marka musi zatem postarać się mocniej.
Odrobina matmy – poziom podstawowy
Teraz czas na proste działania matematyczne. Aby policzyć wskaźnik NPS bierzemy pod uwagę wszystkie odpowiedzi os sympatyków i wrogów marki, a odrzucamy te neutralne.
UdziałSympatyków = Sympatycy / (Sympatycy + Wrogowie + Neutralni) UdziałWrogów = Wrogowie/ (Sympatycy + Wrogowie + Neutralni) NPS = 100 * (UdziałSympatyków - UdziałWrogów)
Proste, prawda? Do formuły bierzemy tylko dwie grupy. Z punktu widzenia wskaźnika NPS grupa osób neutralnych jest nieważna, ale tak naprawdę są oni istotnym segmentem dla Twojego marketingu. Prawdopodobnie wystarczy niewiele wysiłku, aby tych, co dali 8 przekonać do przejścia na ocenę 9. Działa to też, niestety, w drugą stronę – wystarczy małe „potknięcie”, aby ten, który dał 7 – przeszedł na stronę wrogów.
NPS to zatem procentowy udział sympatyków minus procentowy udział wrogów… Zawsze zatem zawiera się w przedziale od -100 (gdybyś miał samych wrogów) do +100, w wypadku samych sympatyków.
Net Promoter Score nie mierzy efektywności poleceń!
Net Promoter Score to badanie deklaratoryjne, nie mierzy rzeczywistego „polecania”, nie jest elementem pomiaru programów afiliacyjnych w sensie ich rdzennej aktywności.
Ocena 10 wcale nie oznacza, że respondent rzeczywiście poleci nas znajomemu, ani że to zrobił. Oznacza tylko, że deklaruje taką gotowość w mniej lub bardziej anonimowej ankiecie, co nie musi znaleźć potwierdzenia w badaniach behawioralnych.
Ponieważ jednak wykazano istotną korelację pomiędzy przychodami a wynikami NPS – wciąż jest to świetna, użyteczna i przy tym bardzo prosta miara. Pamiętaj tylko o powyższym zastrzeżeniu podczas swojego wnioskowania.
Dwa podejścia do Net Promoter Score – szeregi czasowe i przekrojowe.
Istnieją dwa podejścia do Net Promoter Score i jest to raczej typowe dla wielu rodzajów badań:
Szeregi czasowe
W tym podejściu skupiamy się na regularnym badaniu tego samego segmentu, np. tych samych klientów, albo klientów wykonujących te same czynności – przykładowo analizujemy zawsze NPS po określonej liczbie dni od jakiegoś zdarzenia, albo badamy co pół roku wszystkich klientów i sprawdzamy „ewolucyjnie”, jak obraz zmienia się w czasie.
Szeregi przekrojowe
W tym wypadku badamy w jednym czasie np. wszystkie grupy klientów, albo klientów różnych marek.
W danym momencie możemy porównywać np. klientów, którzy kupowali spodnie z tymi, którzy kupowali buty i np. przekonać się, że oferta butów z naszego sklepu jest skorelowana z lepszymi ocenami NPS.
Zdaniem eksperta…
NPS ma wielu zwolenników i przeciwników. Często jest stosowany niewłaściwie, co tylko utwierdza tych drugich w przekonaniu o jego nieskuteczności. Tymczasem zarzuty wobec NPS-a przeważnie wynikają z braku zrozumienia, do czego służy. Wskaźnik powstał głównie z myślą o pomiarze relacji klienta z marką.
Mówi się, że mierzy ciepłotę uczuć i potencjał rynkowy. Najważniejsze jest to, by Twoja firma stała się klientocentryczna, a jej pracownicy potrafili wejść w buty klienta i zrozumieć jego potrzeby. NPS ewidentnie w tym pomaga, o czym świadczy fakt, jak wiele firm z powodzeniem z niego korzysta.
Google Looker Studio i NPS – czyli skąd zebrać dane? Użyj Google Forms!
Google Looker Studio nie zbierze danych do badania NPS. To narzędzie raportujące, a badanie NPS wymaga interakcji z użytkownikiem. Looker Studio wykorzystamy jako interfejsInterfejs to punkt styku lub połączenia między dwoma różnymi systemami, urządzeniami lub oprogramowaniem, umożliwiający im wzajemne komunikowanie się i współpracę. W informatyce interfejsy mogą przybierać różne formy, w zależności od tego, co łączą i w jaki sposób to robią. Jakie są rodzaje interfejsów? Interfejs użytkownika (UI): To sposób, w jaki użytkownik wchodzi w interakcję z oprogramowaniem lub urządzeniem. Dobrym przykładem jest kreator stron, który oferuje przyjazny interfejs do tworzenia i...Czym jest Interfejs? prezentacji i analizy informacji jakościowych oraz ilościowych.
Dane z badania NPS możesz zbierać przy pomocy różnych narzędzi. Mogą to być, przykładowo:
- wywiady ustne i ankieta realizowana długopisem na kartce
- SMS
- Automatyczne systemy ankietujące przez telefon
- Klikanie w mailu (np. Redlink świetnie się do tego nadaje)
- Formularz na stronie
Załóżmy, że wybieramy scenariusz najbardziej klasyczny, czyli będziemy zbierać dane poprzez formularz. Jeśli masz umiejętności programistyczne – przygotujesz go samodzielnie. Przyda nam się to, żeby umiał on zapisywać dane do bazy, albo do pliku csv, choć zdecydowanie rekomenduję Ci bazę danych, ponieważ Google Looker Studio (dawniej Data Studio) może wpiąć się do niej bezpośrednio poprzez gotowy connector MySqlMySQL to system zarządzania relacyjnymi bazami danych (RDBMS - Relational Database Management System), który jest szeroko stosowany w aplikacjach internetowych, serwisach internetowych, systemach e-commerce, systemach zarządzania treścią (CMS) i wielu innych aplikacjach. Jest to otwarte oprogramowanie, które jest dostępne bezpłatnie i obsługiwane przez społeczność deweloperów na całym świecie. MySQL wykorzystuje relacyjną strukturę danych, w której dane są przechowywane w tabelach zdefiniowanych przez zbiór kolumn i wierszy. Ta struktura umożliwia skuteczne...Czym jest MySQL?. Zaoszczędzisz sobie pracochłonnego tworzenia i wysyłania plików csv.
Google Forms – prosty formularz NPS!
Żeby przeprowadzić badanie NPS nie potrzebujesz praktycznie żadnej płatnej aplikacji. Jeśli nie masz umiejętności programistycznych spokojnie wystarczy Ci system Google Forms, w którym bezpłatnie możesz zbudować nawet dość skomplikowane formularze. Nasz jednak będzie prosty, ponieważ zawrzemy w nim wyłącznie dwa pytania.
Tworzymy formularz i umieszczamy w nim pytania. Pierwsze brzmi: „Z jakim prawdopodobieństwem poleciłbyś naszą markę znajomemu, w skali od 0 (nie polecę) do 10 (polecę na pewno)?”, a drugie – typu tekstowego – dotyczy uzasadnienia.
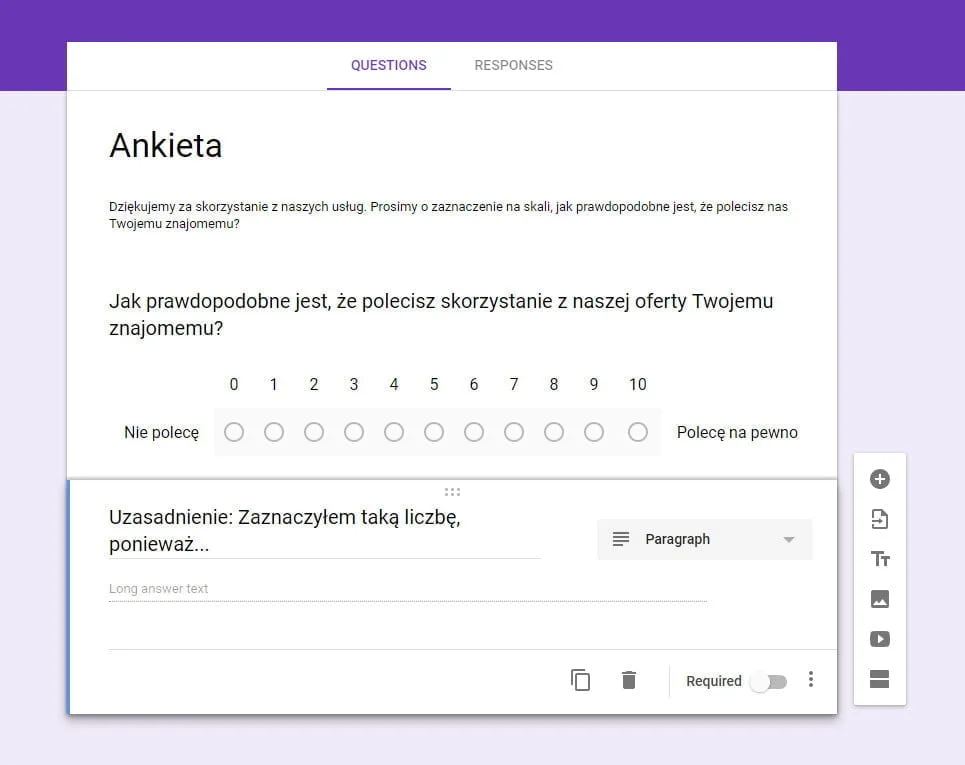
Możesz oczywiście prosić także o dane identyfikacyjne, w tym miejscu jednak przestrzegam, że raczej obniżą one mocno Twoją konwersjęW kontekście marketingu internetowego i analizy danych, konwersja oznacza pożądaną akcję lub cel, który użytkownik podejmuje na stronie internetowej lub w aplikacji. Konwersja może przyjmować różne formy, w zależności od celów biznesowych, takich jak np.: Zakup: Przeprowadzenie transakcji, zakupu produktu w sklepie internetowym lub usługi na stronie internetowej. Rejestracja: Zapisanie się do newslettera, utworzenie konta użytkownika, wypełnienie formularza rejestracyjnego lub rejestracja na wydarzenie. Pobranie: Pobranie pliku, np. e-booka, raportu, aplikacji...Czym jest Konwersja?. Pomocą może okazać się przekazanie w zmiennej GET adresu mailowego albo identyfikatora użytkownika, niestety Google Forms nie ma zaawansowanej obsługi parametrów przekazywanych w query stringu, stąd nie będzie to prosta sprawa. W wypadku formularza, który zakodujesz samodzielnie jest to oczywiście możliwe.
Google Sheets – podłączamy się do arkusza kalkulacyjnego Google.
Formularze Google przetwarzają swoje dane i zapisują je w wewnętrznej bazie, a Ty możesz – dla łatwego, późniejszego eksportu, wystawić je sobie także w arkuszu Google Sheets. W ustawieniach formularza wystarczy zaznaczyć opcję, że wyniki mają być zapisane w Arkuszach Google.

Odpowiednią opcję znajdziesz w prawym górnym rogu. Po utworzeniu arkusza automatycznie będzie on zawierał układ pól analogiczny do pytań w Twoim formularzu.
Net Promoter Score – jak zacząć zbieranie danych?
Teraz jedyne Twoje zadanie, to zachęcić Twoich klientów do wystawienia oceny NPS. Z mojego doświadczenia wynika, że średnio co 10’ty poproszony klient zgadza się wystawić ocenę. W moim wypadku połowa z nich pozostawia też odpowiedź opisową. Twoje zadanie polega w tym momencie na zachęceniu klientów do wejścia na adres formularza, który utworzyłeś w Google Forms, aby wypełnili tę krótką ankietę.
Oto kilka pomysłów, kiedy prosić klienta o ocenę:
- po kilku dniach od realizacji zamówienia,
- co pół roku, kiedy z Twojej usługi/produktu korzysta się cyklicznie,
- przy finalizacji procesu reklamacyjnego,
- krótko po kontakcie z obsługą klienta,
- po kilku przeczytanych newsletterach,
- po rozmowie telefonicznej.
Kiedy w Twoim systemie są już dane – czas wreszcie „wypuścić Krakena!”
Google Looker Studio – jak je wykorzystać w badaniach NPS?
Looker Studio przyda nam się do kilku rodzajów analiz.
- Analiza wyniku NPS w czasie.
- Kategoryzacja odpowiedzi opisowych.
- Wyświetlanie wszystkich odpowiedzi w podziale na segmenty detraktorów, neutralnych, promotorów.
Zatem podwijamy rękawy i bierzemy się do roboty!
Looker Studio i pomiar Net Promoter Score w czasie.
Aby uzyskać elegancki wykres, pokazujący wyniki NPS w czasie, proponuję Ci postępować wg poniższego, sprawdzonego przeze mnie schematu. Najpierw ułatwimy sobie klasyfikację odpowiedzi do odpowiednich segmentów. Wprowadzamy trzy nowe pola, którym nadamy wartości 0 lub 1. Będą nazywać się odpowiednio: Promotor, Neutralny, Detraktor. W tym celu skorzystamy z własnych pól obliczeniowych. Wystarczą nam podstawowe warunki, jakie oferuje Looker Studio.
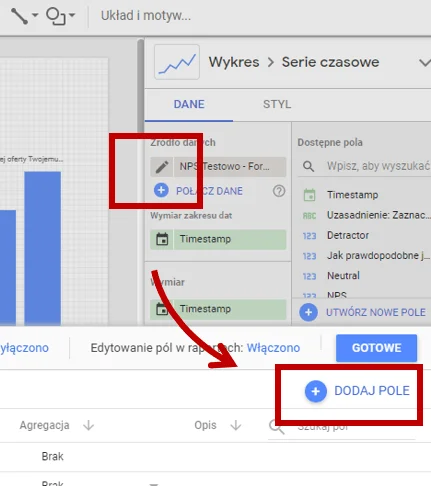
Na początek klikamy ikonę przy źródle danych i wybieramy opcję Dodaj pole. Teraz tworzymy trzy kolejne pola, które będą przyjmować wartości 0 lub 1, zależnie od tego, do którego segmentu kwalifikujemy respondenta.
Korzystamy tu z warunkowej formuły, omawianej wcześniej w tym artykule – w części, w której omawiałem wyrażenia regularne (tzw. regexpy).

Na ilustracji widać wykorzystanie funkcji CASE, oznaczające, że jeśli wartość pola „Jak prawdopodobne jest…” jest 9 lub więcej (w praktyce będzie to 9 lub 10) – pole przyjmie wartość 1. Nazywamy to pole „Promoter”, czyli promotor. Nazwa jest dowolna, natomiast w ten sposób będziemy pamiętać, co to pole oznaczało.
Analogicznie definiujemy kolejne pola, oznaczające segment neutralny i segment detraktorów:
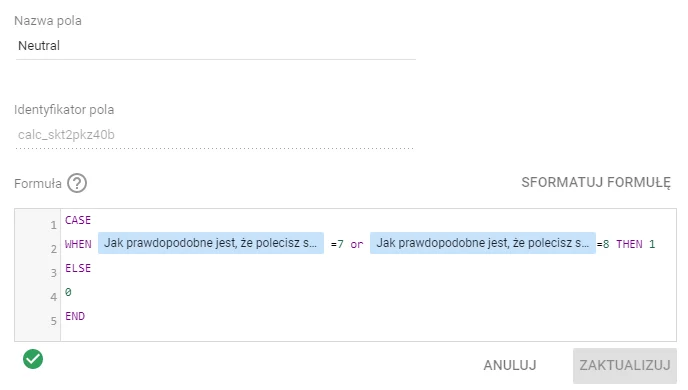
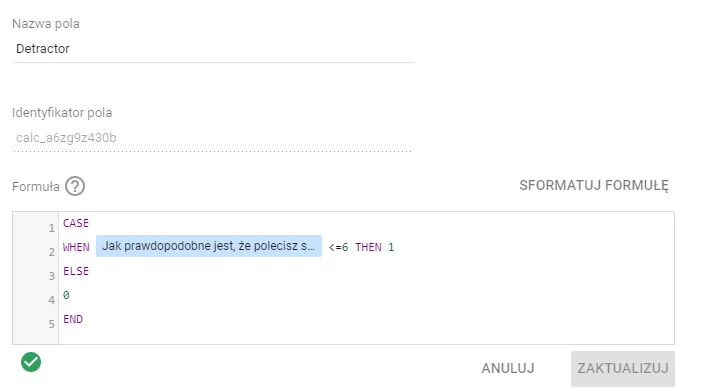
Proste, prawda? Jeśli jednak coś jest dla Ciebie niejasne – pisz w komentarzu, albo łap mnie na LinkedIn – chętnie odpowiem.
Net Promoter Score – główna formuła w Google Looker Studio.
No, to teraz najważniejsza formuła. Skoro wiesz już, jak wygląda wzór na obliczenie NPS, pora wprowadzić kluczową formułę. Tym razem będziesz posługiwać się formułą obliczaną i agregowaną.
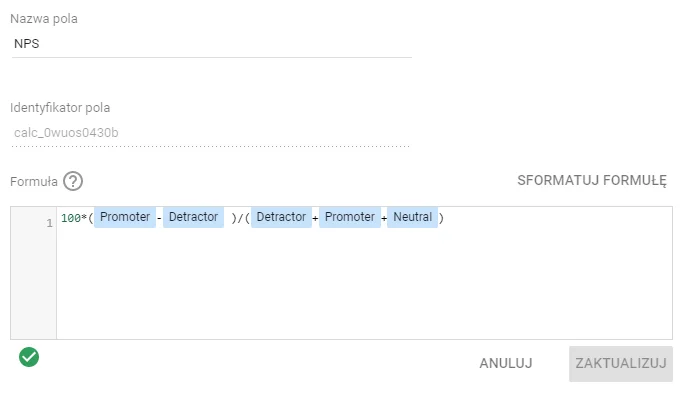
Formuła jest zgodna z definicją, tj. odejmuje udział detraktorów od udziału promotorów w całości respondentów, a mnożenie przez 100 jest dlatego, że tradycyjnie wynik NPS podajemy w procentach.
W ten sposób mamy gotową własną metrykę, która pozwoli nam przygotować elegancki wykres, pokazujący zmiany NPS w czasie. Ponieważ w tym wypadku zależy nad na agregacji z całego dnia i pokazaniu „średniego” NPS dziennego, używamy agregacji wg średniej:

Na koniec możesz wstawić prosty wykres, np. wykres liniowy w czasie, a efekt wygląda następująco:
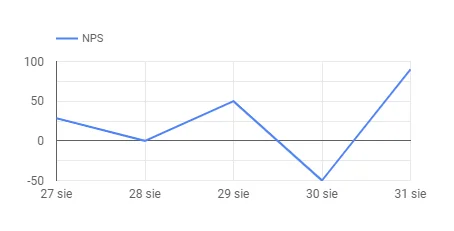
Czyli mamy już stały, bieżący monitoring wskaźnika NPS. Co jeszcze może powiedzieć nam Data Studio?
Google Looker Studio i klasyfikacja opisówki z Net Promoter Score.
Kiedy masz bardzo dużo odpowiedzi opisowych, trudno przeprowadzać na nich wnioskowanie, bo zazwyczaj nie jesteśmy w stanie ich odpowiednio szybko przeczytać. Ponadto, ze względu na ograniczenia umysłu, nie jesteśmy w stanie przetworzyć ich odpowiednio efektywnie. Przydałby się mechanizm ułatwiający takie zadanie, prawda?
Zazwyczaj kiedy klienci w opiniach będą odnosić się do Twojej oferty, okaże się, że możesz zidentyfikować słowa-klucze, które pozwolą zaklasyfikować wypowiedź. Pomoże nam w tym funkcja, którą poznaliśmy wcześniej, czyli funkcja warunkowa połączona z wyrażeniami regularnymi REGEXP MATCH. Oto przykład:
CASE WHEN REGEXP_MATCH(Uzasadnienie: Zaznaczyłem taką liczbę, ponieważ…,'.(?i)(cena|ceny|drog|tani|koszt|pieniądz|promoc).') THEN 'cena' WHEN REGEXP_MATCH(Uzasadnienie: Zaznaczyłem taką liczbę, ponieważ…,'.(?i)(chat|czat|telef|konsu|obs|odpowiedź|odpowiedz).') THEN 'obsługa' ELSE 'inne' END
A tak wygląda formuła już wewnątrz Google Data Studio:
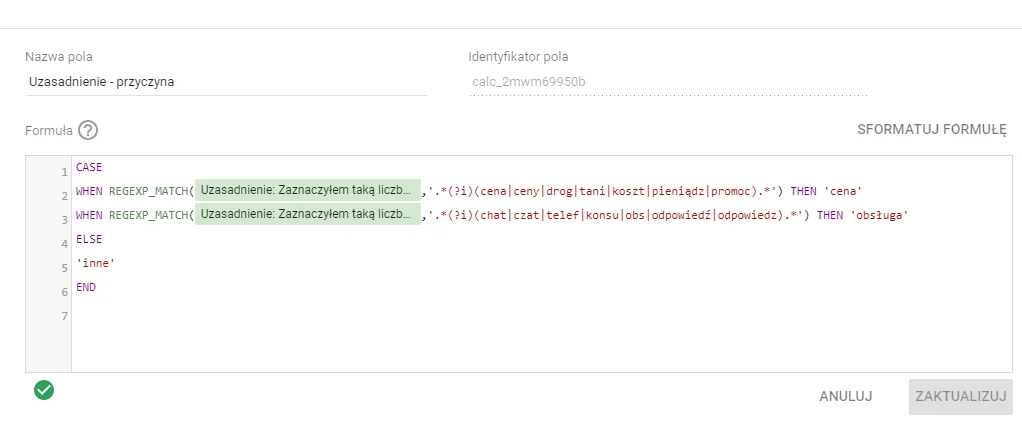
Zwróć uwagę na mechanizm (?i). Ta konstrukcja sprawia, że formuła nie będzie brać pod uwagę wielkości liter. Korzystając z takiej przykładowej formuły możemy – całkiem trafnie – zbudować nowy wymiar i użyć go do przygotowania tabeli. popatrz, tu zestawiam realne odpowiedzi wraz ze wskazanymi przyczynami. Popatrz, tak to wygląda w tabeli:
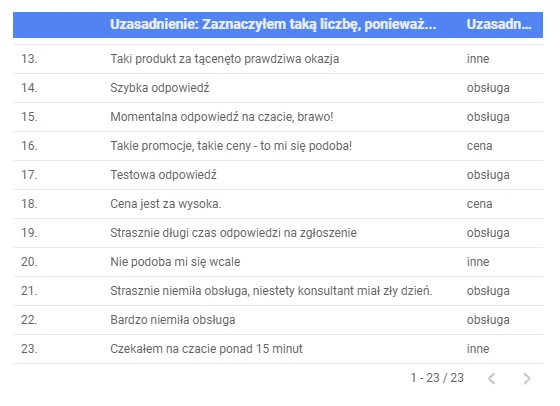
Dzięki proponowanemu podejściu jesteśmy w stanie szybko narysować sobie wykres np. kołowy, który pokaże, do czego przede wszystkim odnosili się w badaniu respondenci NPS. Poniżej prezentuję wykres oraz jego definicję w Looker Studio. To proste, wstawiamy nowy wykres kołowy, jako wymiar wskazujemy utworzone wcześniej własne pole z klasyfikacją uzasadnienia.
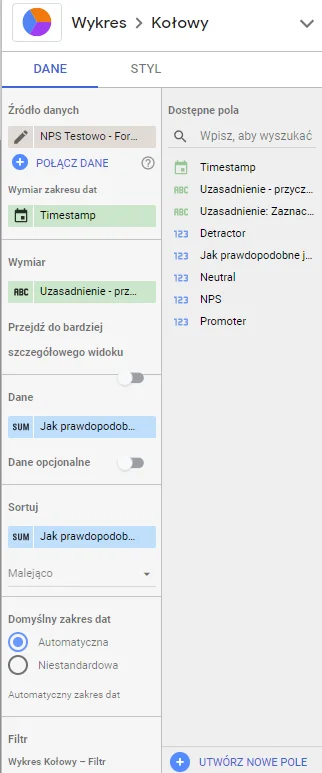

Naturalnie, pokazałem Ci dość prosty sposób klasyfikacji, oparty o zaledwie 2 popularne przyczyny, jednak myślę, że skoro czytasz jeszcze ten artykuł, to idea jest dla Ciebie w pełni przejrzysta. Wystarczy skopiować warunki WHEN dla mojej przykładowej formuły dla każdej kategorii tematycznej, którą chciałbyś w ten sposób analizować.
Innymi słowy, zakładając sobie dodatkowe filtry na segmenty – np. żeby wyświetlić tylko promotorów, albo tylko detraktorów – możesz elegancko zrobić listę tego, co powodowało, że użytkownicy byli zadowoleni lub niezadowoleni z Twojej marki. I mieć tą wiedzę na jedno klikniecie, w gotowym raporcie, stale aktualizowaną poprzez dane zaciągane online z arkusza. Piękne, prawda?
Net Promoter Score – jak Google Looker Studio pomaga z histogramem?
Ostatnią możliwością, którą chciałem Ci pokazać w tym wpisie, jest histogram. Patrząc tylko na samo badanie NPS, na syntetyczny wskaźnik, będziesz mieć trudność w dostrzeganiu szans na jego poprawienie.
Dlatego właśnie proponuję Ci patrzenie na histogram, który pomoże Ci szacować LICZBĘ osób, które przyznały poszczególne oceny. W celu przygotowania histogramu proponuję wykres kolumnowy, w którym jako źródło wskażemy przyznaną odpowiedź NPS. Polecam wskazać wymiar typu tekstowego, co ułatwi sortowanie.

Oto moja definicja wykresu. W oparciu o taką definicję wykres wyświetla się następująco:
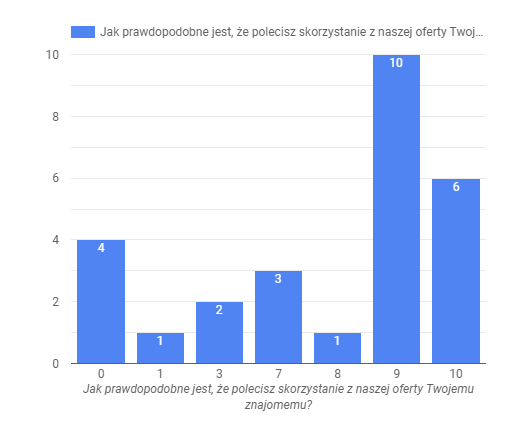
Jak widzisz, uzyskaliśmy prawie-że-histogram. Zwracam tylko uwagę, że ma on „luki”, tj. jeśli jakaś odpowiedź nie padła w badaniu, to nie ma jej na wykresie z wartością 0 (zero).
Wciąż jednak możemy go w miarę sprawnie interpretować. Interpretację wykresu proponuję przeprowadzić na przedziałach, odpowiadających segmentom klientów wg NPS:
| Ocena | Segment | Interpretacja przykładowego histogramu |
| 0-6 | Wrogowie marki (ang. detractors/terrorists) | Dość klasyczny układ – najwięcej wrogów to „wrogowie silnie zdeklarowani”, czyli osoby, które przyznały ocenę „zero”. |
| 7-8 | Osoby neutralne | Widać, że znacznie więcej osób neutralnych wybrało odpowiedź 7, co sugeruje, że są one bliżej detraktorów. Wystarczy drobne potknięcie, aby wynik NPS obniżył się. O wiele lepiej byłoby mieć w tym miejscu „ósemki” z perspektywą wskoczenia do segmentu „promotorów”. |
| 9-10 | Sympatycy marki (ang. promoters) | Znaczna przewaga „dziewiątek” sugeruje, że nie robimy jeszcze wystarczająco dobrej roboty w zachwycaniu klientów. Wysoki wynik jest „chwiejny” – jeśli „dziewiątki” przejdą na „ósemki” bardzo negatywnie wpłynie to na wynik NPS. |
Gratisowy szablon NPS do Google Looker Studio
Skoro dotarłeś w lekturze artykułu do tego miejsca – mam dla Ciebie mały upominek.
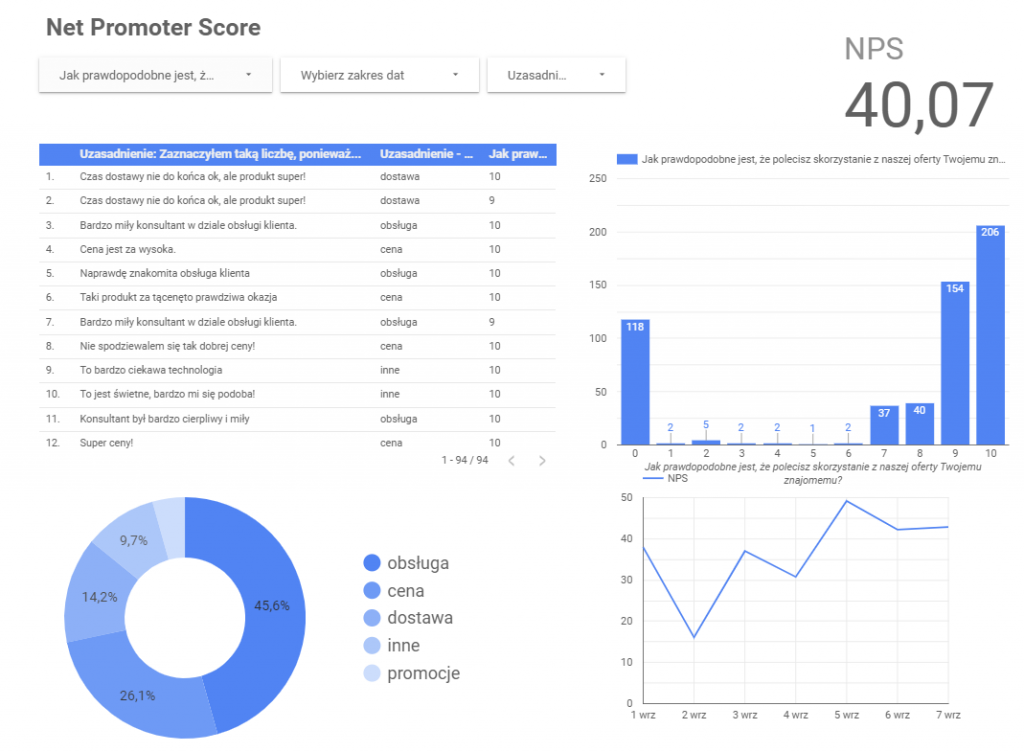
To gratisowy, gotowy raport do Looker Studio, przy pomocy którego będziesz mógł szybciej wykonać te wszystkie analizy. Raport znajdziesz pod tym linkiem: https://datastudio.google.com/s/vZYstKQClgc
Podsumowanie
Z badaniami NPS pracuję codziennie od kilku lat. Przeanalizowałem ponad 180 tysięcy ocen w ankietach NPS i gorąco zachęcam Cię do stosowania tej metodyki w kontekście Twojej marki.
Jak pewnie wiesz, w naszej firmie badanie NPS stanowi bardzo istotną część działalności. Mimo, że sami napisaliśmy wyspecjalizowaną aplikację, która realizuje wyłącznie to zadanie, to podłączyliśmy do jej bazy także Looker Studio, ponieważ łatwość wizualizacji danych jest tu ogromna!
Jeśli cokolwiek w tym artykule wydało Ci się inspirujące, jeśli dowiedziałeś się czegoś nowego, proszę – napisz o tym w komentarzu i podziel się linkiem do tego wpisu w mediach społecznościowych. Daj też znać, czy metodyka Net Promoter Score Cię zainteresowała i chciałbyś jeszcze poczytać na ten temat.
Życzę Ci powodzenia w implementacji tej metodyki u Ciebie!






Dziękuję bardzo za wzmiankę o artykule na moim blogu
Dobry content na ten temat dostarczasz, więc warto było pokazać. Chętnie wskazujemy czytelnikom wartościowe miejsca w Sieci, a Twój blog z pewnością do takich należy.
Bardzo wartościowy artykuł. Będę na pewno częściej wpadać na Twojego bloga
Świetny artykuł dla kogoś kto musi ruszyć z Data Studio, a nie ma na to ochoty;) Bardzo pomocny,
Hej. Niestety nie było kontynuacji co do filtrów. A ja mam pytanie co do filtrów globalnych Czy da się zrobić przedziały liczbowe w takim filtrze? Żeby filtr nie pokazywał wszystkich pojedynczych wartości, ale przedziały np. 0-100, 100-150 :)?
Czy da się zrobić przedziały liczbowe w takim filtrze? Żeby filtr nie pokazywał wszystkich pojedynczych wartości, ale przedziały np. 0-100, 100-150 :)?
W tym wypadku raczej bym sugerował zbudowanie własnego pola, które będzie odpowiadało tym przedziałom i filtrowanie po tym polu. W tym celu sugeruję użycie instrukcji warunkowych sprawdzających czy wartość jest w pożądanym przedziale, czyli przykładowo jeśli wartosc>=0 i warosc<=100 to pole przyjmuje wartość "do 100", jesli wartość>100 i wartość <=200 to pole przyjmuje wartość "od 100 do 200" itp. W ten sposób utworzysz pole z tekstowymi wartościami np. dla 5-10 przedziałów i możesz filtrować po nim.
Ciekawy artykuł, z pewnością przekona do korzystania z Google Data Studio tych, którzy jeszcze się zastanawiają. Ze swojej strony mogę powiedzieć, że klienci są naprawdę zadowoleni z takiej skondensowanej formy raportowania.
Dzięki za głos, Marcinie i cieszę się, że Ci się sprawdza. Oby tak dalej, powodzenia!