Jak w 3 minuty nauczyć się wrzucać pliki przez FTP?
Aby wgrać pliki na serwer, potrzebujesz programu – klienta FTP. Wielu dostawców hostingu oferuje możliwość wgrywania plików na serwer za pomocą klienta FTP działającego w przeglądarce internetowej, nie jest to jednak wygodne, czasem też występują ograniczenia wielkości plików, jakie możesz w ten sposób przesłać. Dlatego lepiej, byś zainstalował na swoim komputerze samodzielnego klienta FTP.
Jako samodzielnego klienta FTP polecamy darmowy program Filezilla. Za jego pomocą będziesz mógł nie tylko kopiować pliki między komputerem a serwerem, ale też nimi zarządzać (np. zmieniać nazwy, uprawnienia itd.)
Instalacja FileZilli
Instalacja jest prosta. Wejdź na stronę https://filezilla-project.org/download.php i kliknij szary przycisk Download FileZilla Client, a następnie zielony przycisk Download Now. Pobierz instalator programu i uruchom go. Podczas instalacji nie zmieniaj żadnych opcji, klikaj Dalej do końca pracy instalatora. Następnie uruchom Filezillę, klikając jej ikonę. Otworzy to okno klienta FTP.
Konfiguracja FileZilli
Aby skonfigurować połączenie z serwerem, wpisz przekazane ci przez operatora hostingu www dane: nazwę serwera, nazwę użytkownika i hasło. Kliknij przycisk Szybkie łączenie.
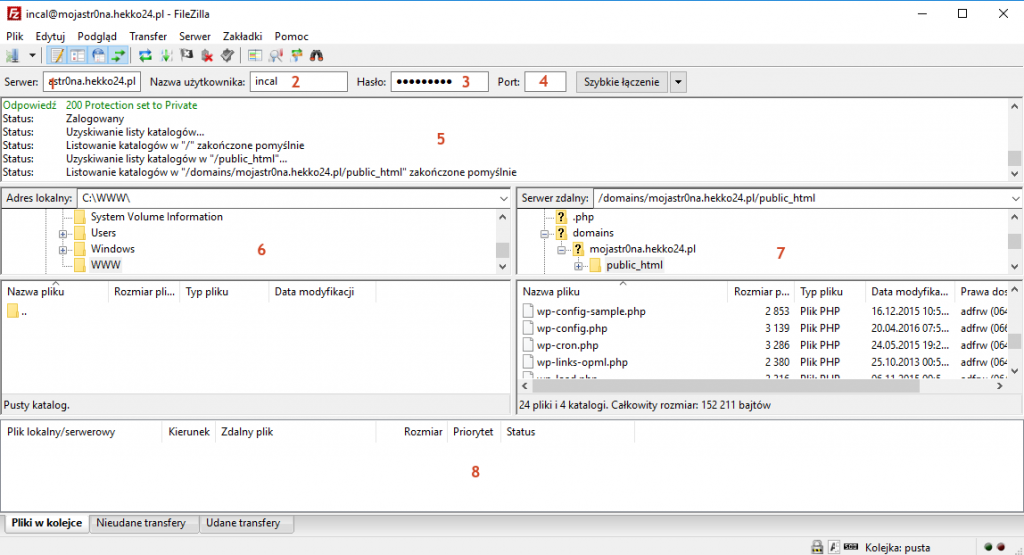
Oto znaczenie kolejnych pól interfejsu:
1 – adres serwera FTP (np. mojastrona.hekko.pl)
2 – nazwa użytkownika (np. jankowalski)
3 – hasło do serwera FTP
4 – port FTP (zwykle nic nie trzeba tu wpisywać)
5 – panel komunikatów
6 – panel plików lokalnych (ze ścieżką dostępu)
7 – panel plików na serwerze
8 – panel kolejki transferów
Po nawiązaniu połączenia w oknie widoku plików serwera możesz zostać zapytany o poprawność certyfikatu serwera – zaznacz Zawsze ufaj certyfikatowi w kolejnych sesjach i kliknij OK. W panelu po lewej stronie widzisz teraz zawartość swojego dysku, w panelu po prawej stronie zawartość swojego konta hostingowego.
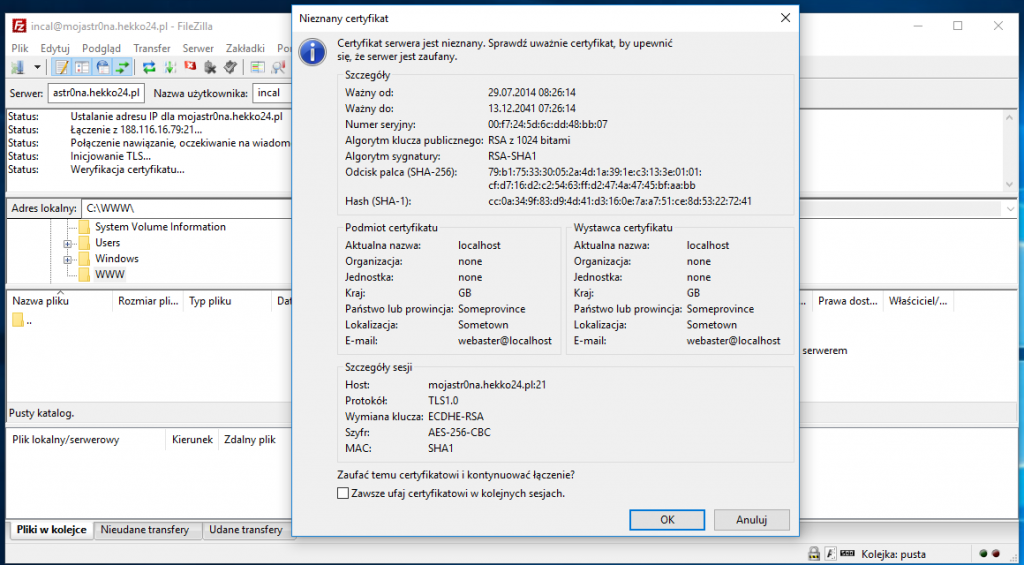
Po zalogowaniu się do serwera, w prawym panelu możesz swobodnie przeglądać zawartość swojego konta hostingowego. Wejście do folderów możliwe jest po dwukliku na nich.
Kopiowanie na komputer
Aby skopiować plik z serwera na komputer, wystarczy że przeciągniesz go z prawego panelu do lewego. Przed rozpoczęciem kopiowania możesz zostać poproszony o ponowne wpisanie hasła.
Kopiowanie na serwer
Aby skopiować plik z komputera na serwer, musisz przeciągnąć plik z lewego panelu do prawego, po tym, jak ustawiłeś już swój adres docelowy.
W obu wypadkach transfer plików widoczny będzie w dolnym panelu FileZilli.
Uwaga, pamiętaj, że serwer FTP nie jest tak szybki jak twój dysk. Operacje przeglądania, wyświetlania czy kopiowania mogą przebiegać znacznie wolniej, niż gdybyś robił je na swoim komputerze. O powodzeniu operacji świadczy zielony pasek w dolnym panelu i komunikat Transfer plików zakończony pomyślnie, wyświetlony w panelu komunikatów. Tam też pojawią się informacje w razie błędu, albo np. odłączenia od serwera.
Zapisywanie ustawień
Jeśli chcesz wpisać na stałe swój serwer do ustawień FileZilli, uruchom Menedżera Stron. Kliknij przycisk Nowy adres, aby skonfigurować połączenie. Wprowadź dowolną nazwę dla niego. W polu Serwer wpisz adres serwera, podany przez dostawcę hostingu. Pole port pozostaw puste.
Tryb logowania ustaw jako pytaj o hasło. Dzięki temu hasło nie będzie zapisywane w Windowsie, nikt nieupoważniony nie uzyska do niego więc dostępu. Jeśli jednak chcesz hasło zachować, ustaw tryb normalny. Jako użytkownika wpisz nazwę, jaką podajesz jako login do serwera. Niczego nie zmieniaj w pozostałych zakładkach i kliknij Połącz. Jeśli wszystko poszło dobrze, okno Menadżera Stron zniknie, a w prawym panelu wyświetli się zawartość konta hostingowego. Jeśli chcesz dowiedzieć się więcej o FTP zajrzyj do naszego artykułu na temat połączeń FTP.
Dostęp do plików na serwerze
Po wgraniu plików na serwer możesz chcieć uzyskać do nich dostęp z innej strony. Na przykład możesz chcieć do aukcji na Allegro dodać swój własny obrazek dużych rozmiarów. By to zrobić, musisz znać adres URL, pod którym wgrany plik jest dostępny. Jak go znaleźć?
Aby plik był widoczny w Internecie, powinien znaleźć się w folderze public_html twojego konta hostingowego. Jeśli tam jest, to powinieneś mieć do niego dostęp po wejściu na adres swojej domeny internetowej (np. mojastrona.pl) i po ukośniku wpisaniu nazwy pliku. Dla wgranego przykładowego zdjęcia o nazwie ecommerce.jpg, jego adres URL to http://mojastrona.pl/ecommerce.jpg.
Później będziesz mógł wybierać zapisany serwer po kliknięciu ikony Menadżera Stron.
Oczywiście możesz tworzyć w public_html swoje podkatalogi za pomocą FileZilli. W tym celu po połączeniu z serwerem w prawym panelu kliknij prawym przyciskiem myszy i wybierz z menu Utwórz katalog. Podaj nazwę katalogu, a potem wejdź do niego dwuklikiem myszy. Jeśli założyłeś np. katalog o nazwie fotki, to wgrany do niego plik ecommerce.jpg będzie pod adresem URL http://mojastrona.pl/fotki/ecommerce.jpg. Sprawdź, czy to działa, wpisując ten adres w pasek adresowy przeglądarki. Jeśli zobaczysz swój obrazek, to znak że wszystko jest dobrze.
Teraz sprawa jest już prosta. W Allegro, w edytorze wizualnym opisu aukcji kliknij przycisk Wstaw/edytuj obraz, a następnie w polu URL obrazka wpisz poprawny adres URL i kliknij przycisk Wstaw. W ten sposób szablon aukcji na Allegro będzie pobierał zdjęcie z twojego serwera. Jeśli chcesz dowiedzieć się więcej na temat tworzenia sklepu internetowego zajrzyj koniecznie do naszej zakładki ecommerce!

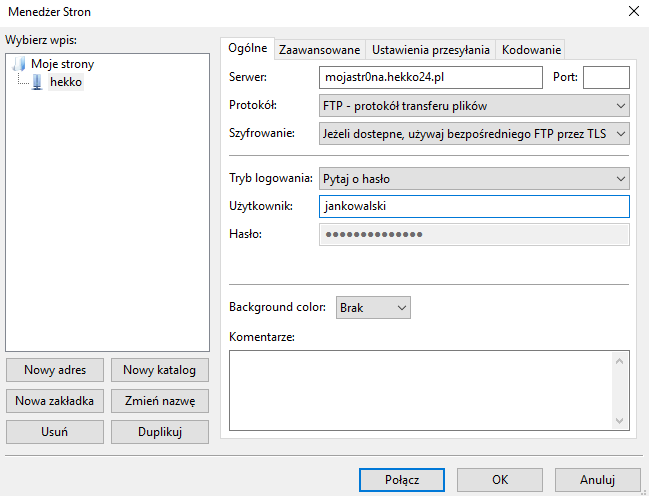
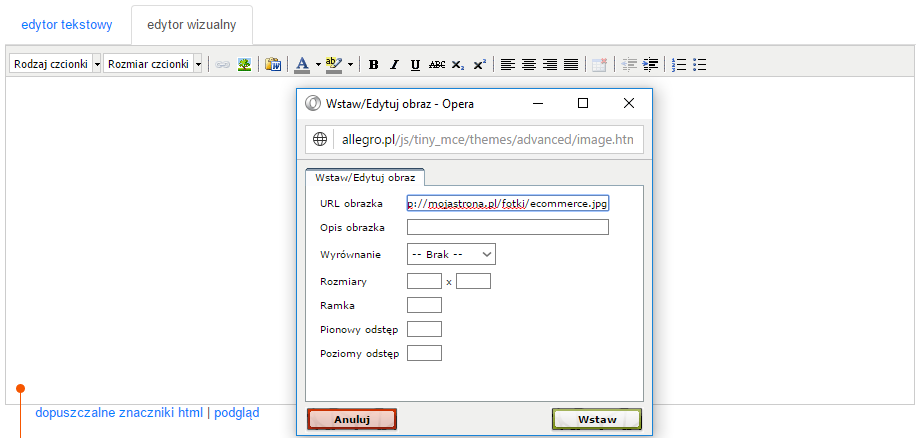

Polecane dla Ciebie
Dlaczego tak wiele osób zmienia obecnie hosting?
Należysz do tych, którzy od lat mają hosting u jednego operatora? Aż do dziś wydawało Ci się, że przenoszenie strony to coś […]
PrestaShop. Porównanie hostingów. Jaki serwer wybrać?
Hostingi PrestaShop porównane pod kątem wydajności bazodanowej, CPU i czasu otwierania sklepu.
Jak poradzić sobie z niekompatybilnościami WordPressa?
Chcesz wiedzieć jak poradzić sobie z niekompatybilnościami WordPressa samodzielnie? Poznaj najczęstsze powody błędów, z czego wynikają i jak sobie z nimi poradzić.
Szukasz dalej?