Jak przenieść WordPressa? O to Często w zgłoszeniach serwisowych pytacie o przenoszenie strony opartej o WordPressWordPress to najczęściej wybierany CMS na świecie. W oparciu o niego powstała niemal połowa istniejących stron internetowych. WordPress jest doceniany przez użytkowników ze względu na prostotę, intuicyjność i łatwość zarządzania. Ze względu na charakter open source, WordPress może być rozwijany i udoskonalany na potrzeby konkretnych, indywidualnych projektów. Jak zacząć korzystać z WordPressa? Aby rozpocząć przygodę z WordPressem, najpierw potrzebujesz hostingu dla WordPress. Hosting zapewnia miejsce na serwerze, gdzie będą przechowywane wszystkie pliki...Czym jest WordPress?. Tym bardziej, że odkąd w ofercie mamy dedykowany hosting dla WordPress, zainteresowanie tematem stale rośnie. W tym artykule pokazuję, jak proste może być to zadanie, przy użyciu popularnej wtyczki Duplicator. To łatwiejsze niż samodzielne przenoszenie plików, bazy i konfiguracja migrowanej witryny. Pokazuję też, jak rozwiązać potencjalne problemy przy migracji.
Jak przenieść WordPressa? Instalacja Duplicatora
Po zalogowaniu się do kokpitu WordPressa należy zainstalować i aktywować wtyczkę Duplicator. Jeśli zadajesz sobie pytanie, jak przenieść wordpressa szybko i wygodnie – ta właśnie wtyczka jest dobrą odpowiedzią. W tym celu z menu głównego Wtyczki wybieramy pozycję Dodaj nową, a następnie w polu Szukaj wtyczek wpisujemy „Duplicator”. Klikamy Zainstaluj. Następnie przechodzimy do menu Wtyczki > Zainstalowane wtyczki i klikamy link Włącz pod właśnie pobraną wtyczką.
Po włączeniu wtyczki w menu kokpitu pojawi się pozycja Duplicator, zawierająca sześć linków. Najważniejszy z nich, Packages, służy do budowania paczek instalacyjnych. Settings to ustawienia Duplicatora. Tools zawiera narzędzia do obsługi logów, diagnostyki i porządków. Help to odnośniki do pełnej dokumentacji, zaś About informacje o autorze. Ostatni link, Go Pro! pozwala przejść na płatną wersję wtyczki, pozwalającą m.in. na przechowywanie paczek instalacyjnych w chmurach, robienie regularnych kopii zapasowych czy przenoszenie witryn typu Multisite.

Konfiguracja wtyczki Duplicator
Przejdźmy do ustawień (Settings). Domyślna konfiguracja jest zwykle dobra, w niektórych jednak wypadkach poniżej opisane opcje okażą się pomocne.
Pierwsze dwie opcje w dziale PluginPlugin (wtyczka) to niewielki program komputerowy, który dodaje nowe funkcje do większego oprogramowania. Jego głównym zadaniem jest rozszerzenie możliwości istniejącej aplikacji bez konieczności modyfikowania jej kodu źródłowego. Pluginy są powszechnie stosowane w wielu różnych programach, od przeglądarek internetowych po systemy zarządzania treścią (CMS) takie jak WordPress. Jednym z najczęściej używanych przykładów pluginów są te, które można zainstalować na stronach opartych na WordPressie. Dzięki nim możemy dodać różne funkcjonalności, takie jak formularze...Czym jest Plugin? pozwalają na usunięcie ustawień wtyczki i zawartości katalogu z wtyczkami podczas odinstalowania Duplicatora. Opcja disable .htaccessPlik .htaccess znany również jako 'Hypertext Access', jest konfiguracyjnym plikiem dla serwerów opartych na Apache. Pozwala on na zarządzanie ustawieniami serwera na poziomie katalogu, bez potrzeby bezpośredniego dostępu do głównego pliku konfiguracyjnego Apache. Nazwa pliku zaczyna się od kropki, co w systemach Unix/Linux oznacza plik ukryty. Plik .htaccess zawiera dyrektywy konfiguracyjne, które regulują różne aspekty działania serwera, takie jak przekierowania, autoryzacja dostępu, kontrola błędów, cache'owanie i reguły przepisywania adresów URL...Czym jest Htaccess? File In Storage Directory służy do usunięcia pliku .htaccess z katalogu, w którym znajdą się pliki. Przydaje się ona w razie problemów z pobraniem utworzonych plików.
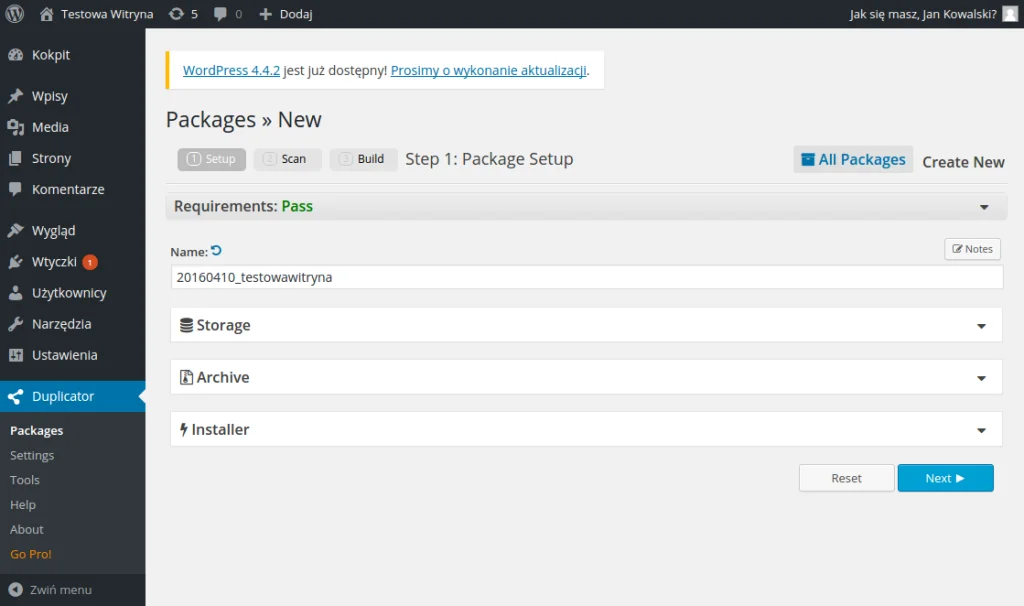
Jak przenieść WordPress? Paczki danych.
Po kliknięciu w menu linku Packages zobaczymy widok zarządzania paczkami. Na początku nic tu nie ma. Paczkę stworzymy klikając przycisk Create New. Uruchomi on widok kreatora, podzielony na kilka sekcji.
Pierwsza z nich, Requirements, pokazuje, czy system spełnia wymagania techniczne niezbędne do przeniesienia w ten sposób strony. Zielony napis Pass daje pewność, że wszystko działa dobrze (serwer jest poprawnie skonfigurowany, ma właściwą wersję PHPPHP - (Hypertext Preprocessor) to jeden z najpopularniejszych języków skryptowych, używany przede wszystkim po stronie serwera do tworzenia dynamicznych stron internetowych. Powstał w 1995 roku, a jego twórcą jest Rasmus Lerdorf. PHP cechuje się prostą składnią, dużą elastycznością oraz ogromną społecznością, która stale rozwija ten język. Dzięki temu PHP jest świetnym wyborem zarówno dla początkujących programistów, jak i zaawansowanych deweloperów tworzących rozbudowane aplikacje webowe. Jednym z głównych zastosowań PHP jest...Czym jest PHP? i MySQLMySQL to system zarządzania relacyjnymi bazami danych (RDBMS - Relational Database Management System), który jest szeroko stosowany w aplikacjach internetowych, serwisach internetowych, systemach e-commerce, systemach zarządzania treścią (CMS) i wielu innych aplikacjach. Jest to otwarte oprogramowanie, które jest dostępne bezpłatnie i obsługiwane przez społeczność deweloperów na całym świecie. MySQL wykorzystuje relacyjną strukturę danych, w której dane są przechowywane w tabelach zdefiniowanych przez zbiór kolumn i wierszy. Ta struktura umożliwia skuteczne...Czym jest MySQL?, uprawnienia do zapisu do katalogów, brak też starych plików Duplicatora). Pod sekcją Requirements możemy ustawić nazwę paczki i dopisać do niej notatki (Notes).
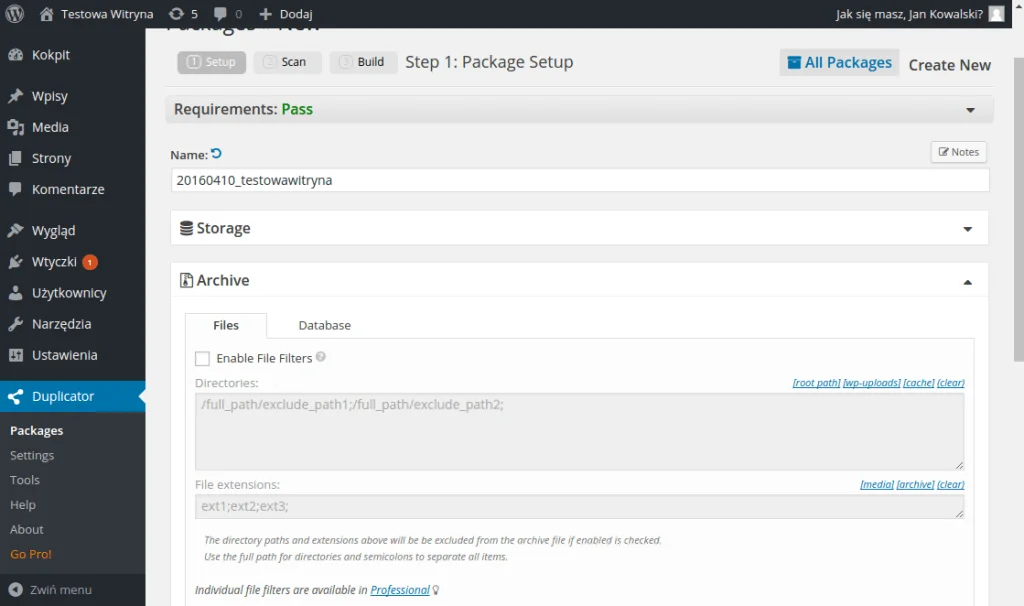
Sekcja Storage przeznaczona jest dla użytkowników wersji Pro – to tutaj można ustawić kopiowanie do chmury czy przez FTPFTP (ang. File Transfer Protocol) to jeden z najstarszych i najczęściej używanych protokołów sieciowych służących do przesyłania plików pomiędzy komputerami – najczęściej między komputerem lokalnym a serwerem. Umożliwia zarówno wysyłanie (upload), jak i pobieranie (download) plików przez sieć, zazwyczaj Internet. Protokół FTP został po raz pierwszy opisany w 1971 roku i z biegiem lat stał się jednym z fundamentów komunikacji w sieci, szczególnie w zakresie zarządzania plikami na serwerach internetowych...Czym jest FTP?. W wersji darmowej możliwy jest tylko zapis lokalny. Sekcja Archive ma dwa działy, Files i Database. W tym pierwszym po włączeniu opcji Enable File Filters można wskazać katalogi, które nie trafią do paczki instalacyjnej (np. zawierające kopie zapasowe witryny), jak również rozszerzenia plików, które zostaną pominięte (np. pliki tymczasowe .tmp czy archiwa .zip. W drugim dziale po włączeniu opcji Enable Table Filters można wykluczyć niektóre tabele z bazy – to przydatna opcja dla tych, którzy mają na serwerze z jedną bazą wiele witryn WordPressa, używających różnych prefiksów (np. wp_ i wp2_).
Ostatnia sekcja, Installer, służy do wprowadzenia danych serwera, na który będziemy przenosić stronę na WordPressie. Pozwoli to na zautomatyzowanie instalacji. Jeśli nic tu nie wpiszemy, dane te trzeba będzie podać podczas instalacji.
Diagnostyka podczas przenoszenia strony
Po wprowadzeniu niezbędnych zmian, należy kliknąć Next. Powoduje to przeskanowanie ustawień i plików strony oraz wygenerowanie raportu, z którego możemy dowiedzieć się o ewentualnych problemach. Gdyby pojawiły się tu jakieś informacje o błędach, Duplicator udzieli podpowiedzi, jak je rozwiązać. Na dobrze skonfigurowanych serwerach to się jednak praktycznie nie zdarza, obsługiwana jest większość popularnych konfiguracji.
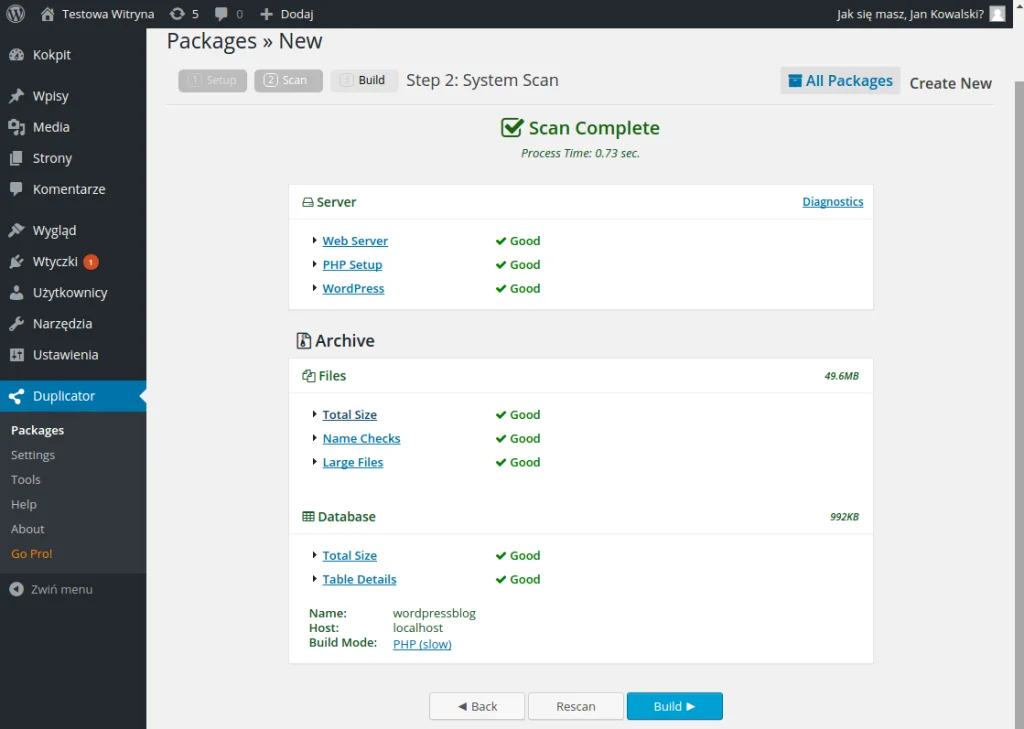
Głównym problemem, jaki się tu spotyka, jest zbyt mały limit czasu wykonywania skryptów PHP na serwerze, wskutek czego nie będzie można spakować katalogów z większą liczbą plików. W takim wypadku należy katalog taki, zawierający np. zdjęcia, wykluczyć – patrz krok 3., sekcja Archive. Później trzeba będzie skopiować go „ręcznie”. Niekiedy pojawiają jak również pojawienie się plików z nazwami zawierającymi niedozwolone znaki. Pliki takie należy usunąć albo zmienić ich nazwy.
Migrowanie strony na WordPress: Budowa paczki
Kliknięcie kolorowego przycisku Build rozpoczyna budowanie paczki instalatora. Taka paczka to kluczowa sprawa w zagadnieniu jak przenieść WordPressa. Zawiera wszystkie niezbędne dane spakowane do jednego pliku. W zależności od rozmiarów strony i szybkości serwera potrwa to od kilkunastu sekund do nawet kilku minut. W tym czasie nie należy zamykać przeglądarki.
Po ukończeniu wyświetlony zostanie widok z powiadomieniem o powodzeniu budowy oraz dwoma przyciskami, za pomocą których pobierzemy plik instalatora (Installer) oraz archiwum (Archive). Pliki powinniśmy zapisać na swoim dysku, chyba że korzystamy z dysku w chmurze w wersji Pro wtyczki.
Kliknięcie linku All Packages przekieruje nas do widoku listy utworzonych paczek, z którego można je pobrać, uzyskać szczegółowe informacje, oraz skasować, pojedynczo lub hurtowo. Teraz pozostaje przygotować miejsce na docelowym serwerze.
Przenoszenie WordPressa
Zasada jest prosta: wygenerowany instalator zainstaluje naszą stronę w tym katalogu, do którego zostanie skopiowany z paczką archiwum. Na typowych współdzielonych hostingach powinno się więc przenieść pliki do katalogu /public_html/ albo /www/. Można to zrobić za pomocą dowolnego klienta FTP, skonfigurowanego według ustawień podanych przez dostawcę hostingu.
Na tym etapie warto też sprawdzić i zapisać sobie ustawienia serwera baz danych MySQL: musimy znać nazwę serwera, nazwę bazy, login użytkownika i jego hasłoHasło to ciąg znaków, który służy do uwierzytelniania tożsamości użytkownika w systemach komputerowych, aplikacjach, kontach online czy urządzeniach. Celem hasła jest ochrona dostępu do informacji, danych lub zasobów przed osobami nieuprawnionymi. Hasła są jednym z najpowszechniejszych środków ochrony danych w środowiskach cyfrowych – od logowania się do poczty e-mail, przez konta bankowe, aż po logowanie się do panelu administratora serwera. Hasło pełni funkcję zabezpieczenia poprzez: Identyfikację użytkownika – system porównuje...Czym jest Hasło?.
Instalacja w nowym miejscu
Po skopiowaniu plików instalator uruchamia się w przeglądarce poprzez wpisanie adresu nowego serwera, uzupełnionego o ciąg installer.php po ukośniku – np. http://nowastrona.pl/installer.php. Jeśli serwer docelowy jest dobrze skonfigurowany, a pliki trafiły do katalogu, z którego wyświetlane są strony WWW, zobaczymy stronę instalatora.
Na początku należy sprawdzić w sekcji Requirements, czy serwer poradzi sobie z uruchomieniem skryptu instalatora. Sprawdzane są tu m.in. uprawnienia zapisu, wersje PHP i MySQL, zgodność serwera WWW i dostępność potrzebnych mu rozszerzeń. Jeśli pojawi się tu gdzieś komunikat Error, konieczny będzie kontakt z administratorem.
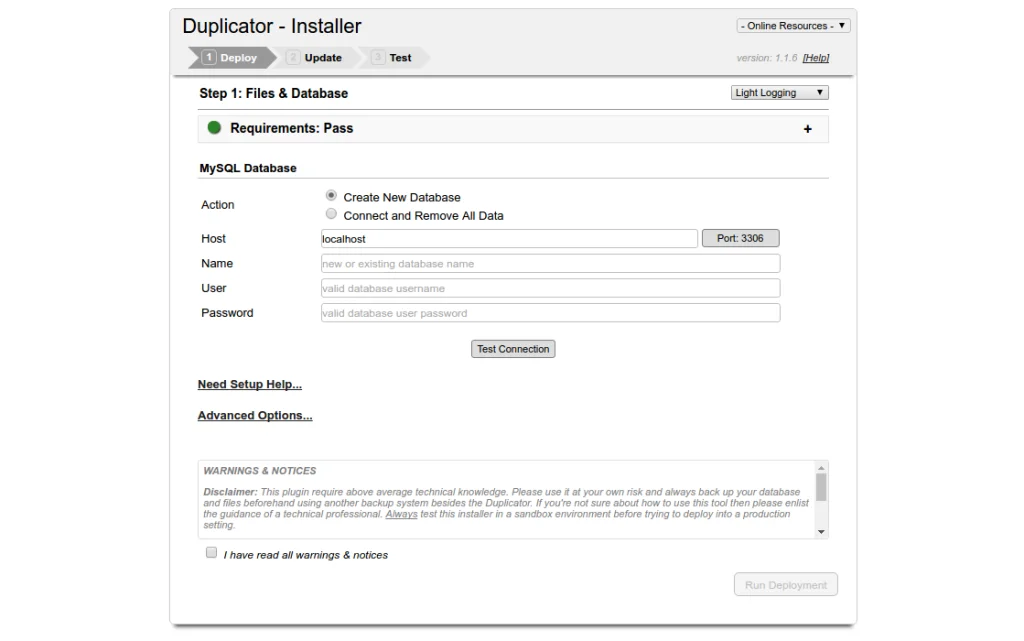
Następnie testujemy działanie bazy danych. Jeśli chcemy stworzyć nową bazę danych (nie zawsze będzie to możliwe z posiadanymi uprawnieniami na serwerze), wybieramy w polu Action opcję Create New Database. Jeśli chcemy połączyć się z istniejącą bazą, klikamy Connect and Remove All Data. Następnie w polu Host podajemy nazwę serwera baz, w polu Name nazwę bazy, w polu User nazwę użytkownika (bazy danych, a nie hostingu!), a w polu Password hasło do bazy. Wszystkie te dane powinny być podane przez dostawcę dobrego hostingu. Kliknięcie Test Connection zwróci informacje o poprawności połączenia.
Gdy wszystko już działa, zaznaczamy opcję I have read all warnings & notices, a następnie uruchamiamy instalator kliknięciem Run Deployment. Proces instalacji zajmie od kilkunastu sekund do kilku minut. Jeśli wszystko pójdzie dobrze, przejdziemy do konfiguracji strony na nowym serwerze.
Konfiguracja nowej strony WordPress
Jeśli z przeniesieniem strony wiąże się zmiana jej nazwy domenowej, musimy zmienić stary adres URLURL (Uniform Resource Locator) to standardowy format adresu internetowego, który pozwala na jednoznaczne określenie lokalizacji zasobu w sieci. Jest to kluczowy element, który umożliwia dostęp do stron internetowych, plików, obrazów i innych zasobów dostępnych online. URL jest powszechnie używany w przeglądarkach internetowych, aplikacjach i systemach zarządzania treścią. URL składa się z kilku elementów, które razem tworzą pełny adres. Najważniejsze z nich to: Protokół - Określa sposób komunikacji z serwerem. Najczęściej używanymi protokołami...Czym jest URL? na nowy. Sekcja Old Settings zawiera stary adres strony i ścieżkę katalogu z WordPressem. Sekcja New Settings zawiera te dane na nowym serwerze. Jeśli informacje są poprawne, niczego nie zmieniamy, jeśli skrypt coś źle rozpoznał, można poprawić to ręcznie, klikając Edit. Sekcja New Admin Account pozwala zaś na założenie nowego konta administratora – może się to przydać, jeśli np. nazwa czy hasło starego administratora nam nie odpowiadają.

Wystarczy teraz kliknąć Run Update by rozpocząć aktualizację ustawień. To koniec samego procesu instalacji strony, pozostają tylko prace porządkowe.
Porządki i uruchomienie
Szczegółowe informacje o całym procesie przeniesienia strony i ewentualnych problemach znajdziemy w raporcie, pod linkiem Review Install Report. Jeśli tu wszystko jest w porządku, należy zaktualizować proces przepisywania linków URL w całej witrynie. W tym celu klikamy Save Permalinks, co przekieruje nas do strony logowania do WordPressa (już na nowej witrynie) – najlepiej zrobić to, otwierając link w nowej karcie przeglądarki. Tam w kokpicie WordPressa, w Ustawieniach przechodzimy do pozycji Bezpośrednie odnośniki i klikamy Zapisz zmiany.
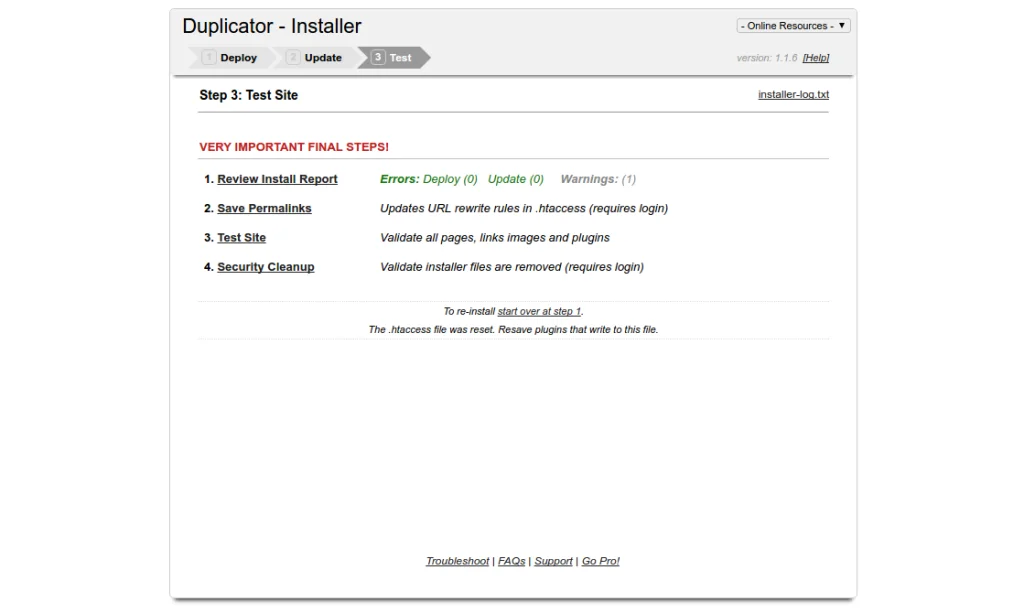
Wracamy wówczas do karty przeglądarki z widokiem instalatora i klikamy Test Site. Spowoduje to sprawdzenie poprawności działania wszystkich linków, obrazków i wtyczek w witrynie. Jeśli do tej pory zrobiliśmy wszystko zgodnie z instrukcją i podaliśmy poprawne dane, nie powinno być żadnych problemów.
Ostatnim krokiem jest jak najszybsze usunięcie z witryny pliku z paczką archiwum oraz instalatora – gdyż dostęp do nich mają także osoby nieupoważnione. Można zrobić to ręcznie, po prostu kasując wspomniane pliki przez klienta FTP, lub też klikając w instalatorze link Security Cleanup, który przeniesie nas do strony logowania WordPressa i otworzy narzędzie Cleanup wtyczki Duplicator.
Jeśli zastanawiasz się, jak przenieść WordPressa i nie wykonać przy tym ani jednego kliknięcia – koniecznie zapoznaj się z naszą filozofią migrowania stron.
Powodzenia w przenoszeniu strony!





Bardzo pomocny i przydatny artykuł, dopisałbym tylko, aby przed kliknięciem „test site” wyczyścić cookies, gdyż może pojawić się informacja o kilku witrynach przypisanych do jednego IP, jeżeli przenosiliśmy stronę na inną domenę. Tak było przynajmniej w moim przypadku. Pozdrawiam
Dzięki za głos w dyskusji i zwrócenie na to uwagi!
Co powinienem zrobić jeśli dostałem od klienta spakowaną (zip) stronę zbudowaną w WordPress’ie. Chciałbym ja uruchomić na innym serwerze i tam zacząć ją edytować.