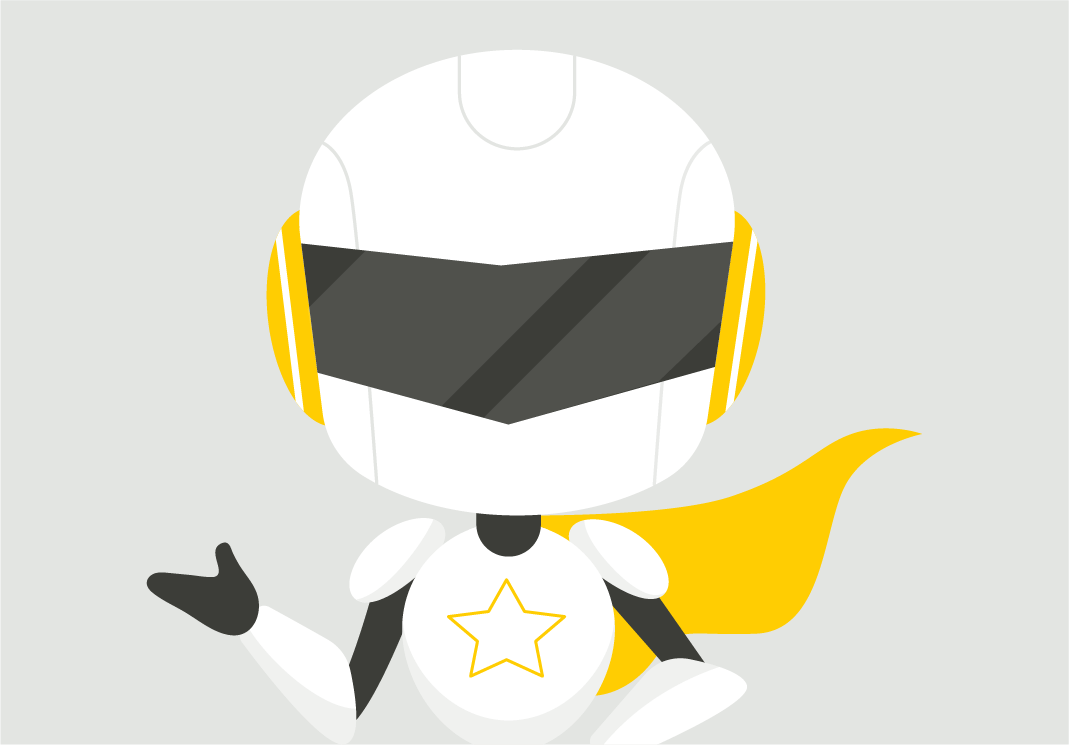1. Zakładka menadżer Plików
Aby przejść do Menadżera plików, należy zalogować się do panelu administracyjnego Server_Panel, następnie w menu po lewej stronie na samym dole będzie widoczna zakładka Menadżer plików:

2. Tworzenie nowego katalogu/Pliku
Nowy katalog możemy utworzyć bezpośrednio po wejściu do zakładki Menadżer plików:

Po kliknięciu opcji Nowy katalog wyświetli się pasek, w którym możemy wprowadzić nazwę tworzonego folderu.
Zaleca się, żeby zarówno foldery jak i pliki nie posiadały polskich znaków.

Po wprowadzeniu nazwy należy wcisnąć przycisk Enter, który potwierdzi wykonanie operacji.
Po tej czynności w naszym menadżerze pojawi się nowy katalog:

Tworzenie pliku wygląda analogicznie, tylko w pierwszym kroku wybieramy opcję Nowy plik. Dalsze postępowanie przebiega tak samo, jak w przypadku tworzeniu katalogu.
3. Usuwanie plików/katalogów
Aby usunąć plik lub katalog należy najechać kursorem myszki na element i wybrać ikonę śmietnika:

4. Zmiana lokalizacji plików i katalogów
Aby umieścić dany plik/katalog w innym katalogu, należy przytrzymać plik za pomocą kursora myszki i przeciągnąć go do odpowiedniej lokalizacji docelowej (katalog, od którego zostanie wykonane przeniesienie podświetli się na niebiesko).

5. Edycja pliku
Aby stworzyć plik w trybie do edycji, wystarczy kliknąć w wybrany dokument.
Plik dowolnie edytujemy, a następnie zapisujemy za pośrednictwem ikony dyskietki w prawym dolnym rogu.

Po zapisie można bez obaw przejść do podglądu Menadżera pliku za pośrednictwem przycisku Filestash:

6. Zmiana nazwy
Zmianę nazwy pliku/katalogu umożliwia przycisk ołówka wyświetlający po najechaniu kursorem myszki na element:

Po zaktualizowaniu nazwy pliku lub katalogu należy wcisnąć przycisk Enter w celu zapisania zmian.
7. Pobieranie
Menadżer plików daje nam również możliwość pobrania pliku, katalogu lub kilku elementów.
Docelowo wybrana zawartość jest pobierana w formacie .zip.
Aby pobrać elementy, należy je wybrać poprzez zaznaczenie ich za pośrednictwem checkboxa w prawym górnym rogu danego katalogu/pliku.
Na poniższym zrzucie został wybrany Folder_testowy oraz plik_testowy.txt:

Następnie klikamy Ściągnij

Następnie zostaje pobrany zip, który został ściągnięty na urządzenie.
8. Upload elementów
Aby zaimportować pliki z lokalnego urządzenia np. komputer, należy wybrany plik przeciągnąć do okna menadżera plików.

9. Udostępnianie pliku/katalogu
W celu udostępniania katalogu/pliku należy wybrać ikonę udostępnienia:

Następnie wyświetli się okno umożliwiające wybór uprawnień dla osób, którym zostanie przesłany dostęp.

Aby otworzyć Menadżer Plików, zaloguj się do panelu administracyjnego, następnie kliknij ikonę Manager Plików w górnej części panelu.

Po wywołaniu tego narzędzia Twoim oczom ukaże się widok listy katalogów oraz plików, jak poniżej:
Pod tą sekcją znajdziesz również narzędzia, które pozwalają wykonać podstawowe i najczęstsze czynności na plikach.
Omówmy więc poszczególne funkcjonalności Menadżera Plików.
Nawigacja / sortowanie / wyszukiwanie:
1 – pasek nawigacyjny, który wskazuje w jakim katalogu aktualnie się znajdujemy.
2 – Nazwy kolumn, których kliknięcie służy również do sortowania
3 – Przełączanie na kolejną stronę, opcja dostępna jest, kiedy do wyświetlenia jest sporo elementów i nie mieszczą się na jednej stronie.
4 – Zaawansowane szukanie – wyszukiwarka pozwalająca na wyszukiwanie plików / katalogów wg. podanych przez nas kryteriów.
Przyciski znajdujące się pod listą katalogów / plików pozwalają na:
1 – ustawienie praw dostępu zaznaczonego pliku / katalogu (zmiana w kolumnie chmod)
2 – przywracanie domyślnych wartości UID / GID
3 – Dodanie zaznaczonych elementów do ‘schowka’.
4 – Skasowanie zaznaczonych elementów
5 – Skopiowanie plików wcześniej dodanych do schowka do bieżącej lokalizacji, w której jesteśmy
6 – Przeniesienie plików wcześniej dodanych do schowka do bieżącej lokalizacji, w której jesteśmy
7 – Wyczyszczenie schowka. Warto tę opcję wywołać zawsze przed skorzystaniem z funkcji schowka — możemy bowiem nie pamiętać, co wcześniej zostało dodane do schowka.
Operacje na pojedynczych plikach.
1 – kartka – ikona definiująca, że jest to plik
2 – ołówek – ikona edycji pliku
3 – metka – ikona zmiany nazwy pliku
4 – ikona kopiowania pliku
Uwaga! W przypadku pliku archiwum (.zip, .gz) dostępna jest także dodatkowa opcja:
5 – ikona wypakowania archiwum
Operacje na pojedynczych katalogach.
1 – teczka – ikona definiująca, że jest to katalog
2 – kłódka – ikona do zabezpieczenia katalogu hasłem
3 – metka – ikona zmiany nazwy katalogu
4 – ikona kopiowania katalogu (z zawartością)
Tworzenie nowego katalogu
W narzędziach wpisujemy nazwę nowego folderu a następnie zatwierdzamy przyciskiem Utwórz.
Tworzenie nowego pliku
W narzędziach wpisujemy nazwę nowego pliku, następnie klikamy przycisk Utwórz.
Po tym ukaże się nam okno do edycji (wprowadzenia treści pliku). Uzupełniamy dane i klikamy Zapisz.
Wgrywanie plików na serwer.
Aby wgrać plik / pliki na serwer poprzez manager plików, najpierw przejdź do katalogu, w którym mają się one znaleźć. Następnie spośród opcji na dole strony wybierz opcję “Wgraj pliki z dysku”
W następnym oknie system wyświetli formularz wyboru plików do przesłania. Kliknij “Wybierz Plik” i załącz plik z dysku. W przypadku chęci przesłania większej ilości plików, dla każdego z nich skorzystaj z osobnego przycisku wyboru pliku.
Po wybraniu wszystkich plików do przesłania (pojedynczy formularz pozwala na przesłanie jednorazowo 8 plików), kliknij przycisk “Wyślij plik”, a niebawem pojawią się one w katalogu na serwerze.
Uwaga! Do przesyłania większej ilości plików zachęcamy wykorzystanie FTP:
Kompresowanie plików do archiwum
Jeśli zechcesz “spakować” pliki do archiwum .zip lub tar.gz, można zrobić to w managerze plików. W tym celu zaznacz katalogi / pliki do spakowania i kliknij przycisk “Dodaj do schowka”
Uwaga! Przed dodawaniem elementów do schowka zalecamy, aby wyczyścić schowek przyciskiem na dole. Nie mamy bowiem pewności, czy wcześniej nie zostały już dodane jakieś elementy do schowka i mogą się w nim nadal znajdować.
Po dodaniu plików / katalogów do schowka, przechodzimy do opcji tworzenia archiwum, która znajduje się poniżej:
W okienku oznaczonym cyfrą 1 podajemy pożądaną nazwę pliku archiwum, w opcji oznaczonej jako 2 wybieramy czy ma być to archiwum .zip czy .tar.gz.
Zatwierdzamy działanie przyciskiem “Utwórz”. Tworzenie archiwum może potrwać, w zależności od ilości danych do przetworzenia.