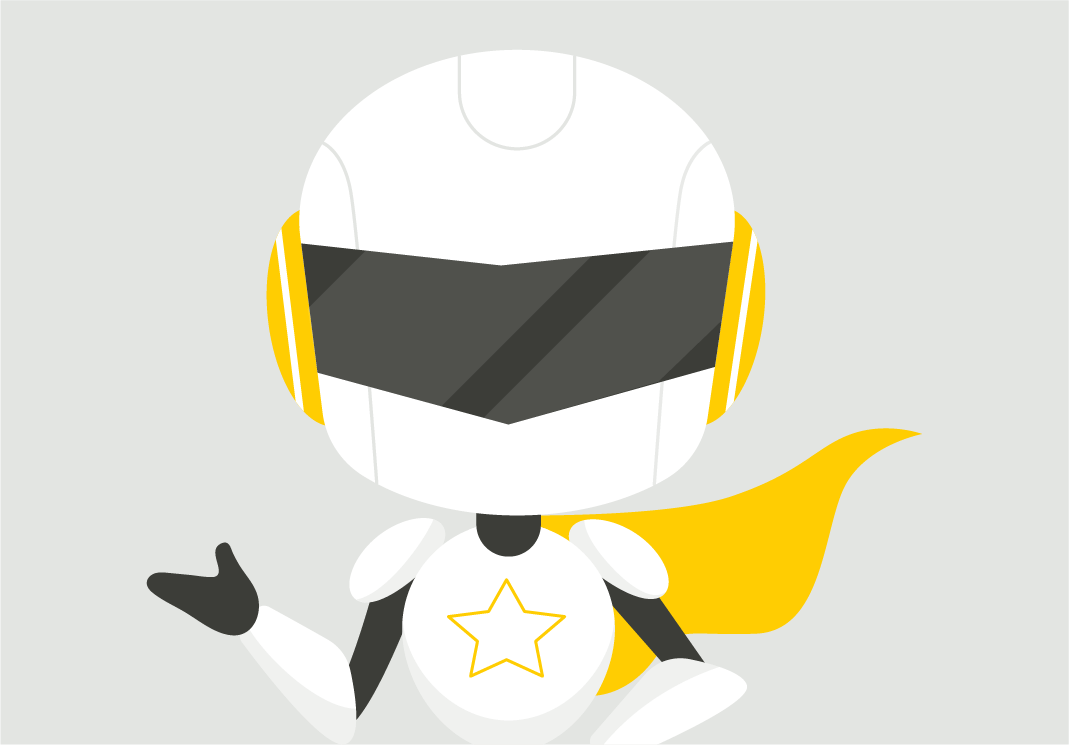Zdarzają się sytuacje gdy prędkość transferu, albo stabilność połączenia z naszymi serwerami nie jest satysfakcjonująca. Nie zawsze jednak jest to spowodowane problemami z naszą infrastrukturą. Do pełnej analizy przyczyn problemu niezbędne jest ustalenie, czy problem nie leży gdzieś pomiędzy Twoim komputerem, a naszymi serwerami. Do tego celu idealnie nadaje się test MTR, a niniejszy poradnik opowie Ci jak wykonać go w systemach:
— Windows
— macOS
Windows
W przypadku braku łączności z urządzenia wyposażonego w system operacyjny z rodziny Microsoft Windows z naszym serwerem, prosimy pobrać program WinMTR i wykonać test. Program pobierzesz z oficjalnej strony:
https://winmtr.net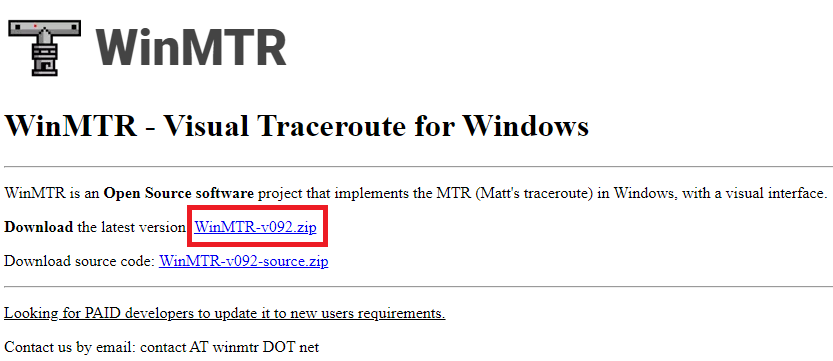
Na czas działania WinMTR zalecamy wyłączenie programów typu P2P oraz zapory sieciowej (firewall) lub o udostępnienie wszystkich portów. Aplikacja nie wymaga instalacji. Po pobraniu:
1 Rozpakuj archiwum
2 Przejdź do katalogu o nazwie WinMTR_x64
3 Uruchom plik o nazwie WinMTR.
W przypadku systemów Windows 7 i nowszych program należy uruchomić poprzez kliknięcie prawym klawiszem myszy i wybranie opcji „Uruchom jako administrator”.
Instrukcja krok po kroku:
- Uruchom program i w polu Host wpisz nazwę domeny która działa z naszych serwerów. Możesz również podać adres IP twojego hostingu/serwera. Następnie kliknij przycisk „Start”.

WAŻNE! Adres IP który widnieje na zrzucie powyżej to tylko przykład, należy podać adres IP swojej usługi lub adres swojej domeny. - WinMTR wykonuje teraz test, po około 10-15 minutach naciśnij przycisk „Stop”.
- Eksportuj teraz wynik do pliku tekstowego (który zapisze się na twoim komputerze), za pomocą opcji „Export TEXT”:

- Wpisz nazwę pliku, np. „wynik_mtr.txt” i kliknij „Zapisz”.
- Plik wyślij nam jako załącznik do wiadomości e-mail wraz z krótkim opisem problemu na adres wsparcie@cyberfolks.pl
- W treści wiadomości email prosimy również o załączenie nam swojego adresu IP, można go w łatwy sposób sprawdzić na naszej stronie: https://ip.cfolks.pl
Wynik działania programu możesz również przesłać w postaci zrzutu ekranu, który będzie przedstawiał całe okno programu po kliknięciu w przycisk „Stop”.
macOS
Aby mieć możliwość instalacji narzędzia MTR na urządzeniu z systemem macOS, w pierwszej kolejności należy zainstalować Homebrew. Jest to menedżer pakietów pozwalający zainstalować zarówno MTR, jak i wiele innych popularnych narzędzi. Jeżeli posiadasz już Homebrew, przejdź od razu do kroku nr. 2.
WAŻNE! W poniższych krokach system kilkukrotnie poprosi Cię o hasło administratora, należy je wówczas wprowadzić.
1 — Aby zainstalować Homebrew, uruchom Terminal (Aplikacje -> Terminal) i użyj polecenia:
/bin/bash -c "$(curl -fsSL https://raw.githubusercontent.com/Homebrew/install/HEAD/install.sh)"
2 — W celu instalacji aplikacji MTR w uruchomionym Terminalu wprowadź polecenie które zainstaluje aplikację MTR: brew install mtr
3 — Aby uruchomić test MTR, wprowadź w Terminalu poniższe polecenie:sudo mtr X.X.X.X
WAŻNE! Zamiast X.X.X.X wpisz adres IP Twojego hostingu/serwera. Możesz też zamiast adresu IP podać adres Twojej domeny. Wtedy polecenie wyglądałoby tak:sudo mtr twojadomena.pl
Przykład użycia (system poprosi Cię o hasło administratora):

4 — Jeżeli w poprzednim kroku udało się uruchomić test, poczekaj 10-15 minut a następnie wykonaj zrzut ekranu wyniku (najlepiej całego okna Terminala) przy użyciu narzędzia Zrzut Ekranu dostępnego w macOS. Możesz również zaznaczyć w oknie Terminala wynik, skopiować go i zapisać w pliku tekstowym. Wynik prześlij emailowo jako załącznik wraz z krótkim opisem problemu na adres wsparcie@cyberfolks.pl
W przypadku problemów z uruchomieniem aplikacji i otrzymywania błędu „mtr: command not found” należy jednorazowo wpisać takie komendy:echo -n 'export PATH=~/bin:$PATH' >> ~/.zshrcecho -n 'export PATH=~/bin:$PATH' >> ~/.bashrc