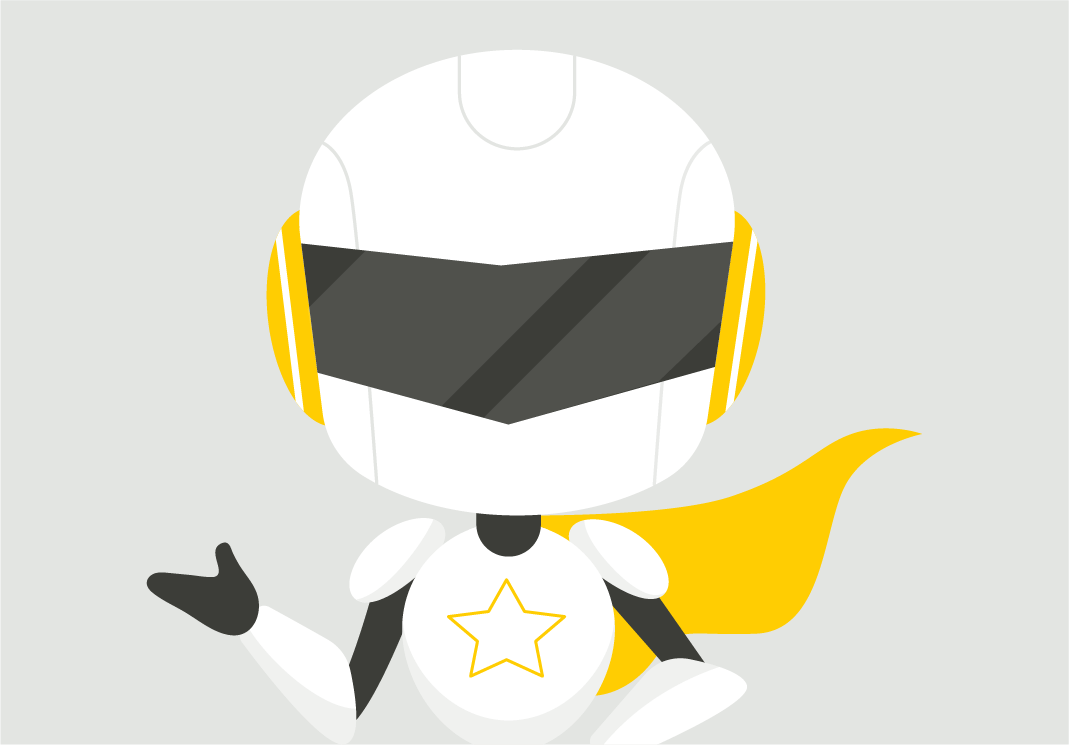1. Zakładka menadżer Plików
Aby przejść do Menadżera plików, należy zalogować się do panelu administracyjnego Server_Panel, następnie w menu po lewej stronie na samym dole będzie widoczna zakładka Menadżer plików:

2. Tworzenie nowego katalogu/Pliku
Nowy katalog możemy utworzyć bezpośrednio po wejściu do zakładki Menadżer plików:

Po kliknięciu opcji Nowy katalog wyświetli się pasek, w którym możemy wprowadzić nazwę tworzonego folderu.
Zaleca się, żeby zarówno foldery jak i pliki nie posiadały polskich znaków.

Po wprowadzeniu nazwy należy wcisnąć przycisk Enter, który potwierdzi wykonanie operacji.
Po tej czynności w naszym menadżerze pojawi się nowy katalog:

Tworzenie pliku wygląda analogicznie, tylko w pierwszym kroku wybieramy opcję Nowy plik. Dalsze postępowanie przebiega tak samo, jak w przypadku tworzeniu katalogu.
3. Usuwanie plików/katalogów
Aby usunąć plik lub katalog należy najechać kursorem myszki na element i wybrać ikonę śmietnika:

4. Zmiana lokalizacji plików i katalogów
Aby umieścić dany plik/katalog w innym katalogu, należy przytrzymać plik za pomocą kursora myszki i przeciągnąć go do odpowiedniej lokalizacji docelowej (katalog, od którego zostanie wykonane przeniesienie podświetli się na niebiesko).

5. Edycja pliku
Aby stworzyć plik w trybie do edycji, wystarczy kliknąć w wybrany dokument.
Plik dowolnie edytujemy, a następnie zapisujemy za pośrednictwem ikony dyskietki w prawym dolnym rogu.

Po zapisie można bez obaw przejść do podglądu Menadżera pliku za pośrednictwem przycisku Filestash:

6. Zmiana nazwy
Zmianę nazwy pliku/katalogu umożliwia przycisk ołówka wyświetlający po najechaniu kursorem myszki na element:

Po zaktualizowaniu nazwy pliku lub katalogu należy wcisnąć przycisk Enter w celu zapisania zmian.
7. Pobieranie
Menadżer plików daje nam również możliwość pobrania pliku, katalogu lub kilku elementów.
Docelowo wybrana zawartość jest pobierana w formacie .zip.
Aby pobrać elementy, należy je wybrać poprzez zaznaczenie ich za pośrednictwem checkboxa w prawym górnym rogu danego katalogu/pliku.
Na poniższym zrzucie został wybrany Folder_testowy oraz plik_testowy.txt:

Następnie klikamy Ściągnij

Następnie zostaje pobrany zip, który został ściągnięty na urządzenie.
8. Upload elementów
Aby zaimportować pliki z lokalnego urządzenia np. komputer, należy wybrany plik przeciągnąć do okna menadżera plików.

9. Udostępnianie pliku/katalogu
W celu udostępniania katalogu/pliku należy wybrać ikonę udostępnienia:

Następnie wyświetli się okno umożliwiające wybór uprawnień dla osób, którym zostanie przesłany dostęp.