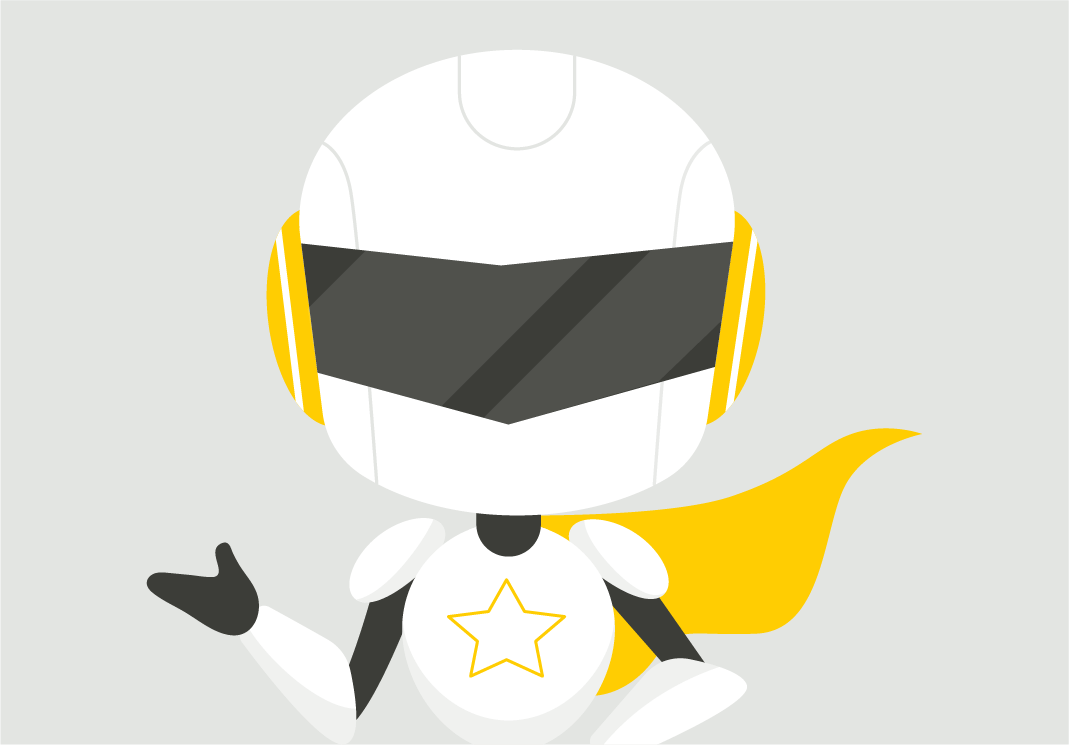Jeśli chcesz przywrócić kopię plików swojej strony:
1. Zaloguj się do panelu administracyjnego hostingu. Jeśli nie wiesz jak to wykonać, sposoby logowania zostały opisane w instrukcji: https://cyberfolks.pl/pomoc/logowanie-sie-do-panelu-administracyjnego/
2. Wybierz dowolną domenę
3. Wybierz „Kopie zapasowe/backup” w dziale „Bezpieczeństwo”
4. Kliknij „Kopia plików/poczty”
5. Wybierz do przywracania opcję „pliki WWW domeny” i kliknij „Dalej”:
6. Wybierz domenę, której pliki chcesz przywrócić i kliknij „Dalej”:
UWAGA! Jeśli w katalogu domeny znajdują się podkatalogi subdomen, to one również zostaną przywrócone.
7. Wybierz datę, z której chcesz przywrócić kopię i kliknij „Dalej”:
8. Wybierz lokalizację i sposób przywracania plików:
Lokalizacja katalogu docelowego:
> „taka sama jak obecna” – REKOMENDOWANE
> „osobny katalog” – przywrócenie plików do nowego katalogu
Sposób przywracania plików:
> „dograj brakujące pliki, pozostawiając istniejące bez zmian” – zostaną przywrócone tylko te pliki, które zostały usunięte, aktualnie pliki nie zostaną podmienione
> „napisz pliki we wskazanej lokalizacji ” – istniejące pliki zostaną bezpowrotnie nadpisane tymi z kopii zapasowej
> „usuń dane przed przywróceniem” – katalog docelowy zostanie bezpowrotnie usunięty przed przywróceniem kopii
> „przenieś obecną lokalizację docelową przed przywróceniem, dodając dzisiejszą datę do nazwy” – REKOMENDOWANE, pozwala na zachowanie kopii aktualnych plików
Kliknij „Dalej”.
9. Sprawdź podsumowanie. Jeśli wszystko się zgadza, wybierz „Przywróć”
Gotowe! Teraz musisz cierpliwie poczekać na przywrócenie plików. W czasie przywracania można zobaczyć na jakim jest ono etapie, klikając „Odśwież status przywracania” w sekcji „Lista ostatnich zadań”
Pamiętaj, że czas przywracania jest zależny od ilości oraz wielkości przywracanych plików.
Aby przywrócić kopię zapasową plików www, w server_Panel otwórz kolejno:
Kopie bezpieczeństwa > www -> kliknij ikonkę Kopie

W kolejnym kroku wybierz datę, z kiedy backup ma być przywrócony

Następnie wybierz czy należy przywrócić całą przestrzeń czy tylko dostępny na liście podkatalog oraz jedną z poniższych opcji backupu.
- Przywrócenie do osobnego folderu z dopiskiem .BACKUP
- Przywrócenie do tego samego folderu z dograniem brakujących plików
- Przywrócenie do tego samego folderu z usunięciem zawartości i wgraniem dokładnego stanu

Panel WebAs umożliwia udostępnianie kopii zapasowych dla:
- kont FTP
- baz danych MySQL/PostgreSQL
Gwarantujemy backup nawet do 28 dni wstecz. Przechowujemy dla Ciebie kopie z ostatnich 4 dni oraz sprzed 1, 2, 3 i 4 tygodni. Backup wykonywany jest każdego dnia w godzinach nocnych (około 1:00 – 6:00). Backupowane są wszystkie dane, które znajdują się na serwerze w momencie wykonywania backupu.
Jak przygotować kopię zapasową do pobrania?
Aby przygotować kopię do pobrania
- Zaloguj się do Panelu Klienta,
- Po lewej stronie rozwiń z menu „Twoje usługi”, wybierz zakładkę Hosting.
- Kliknij w przycisk „Zaloguj do WebAs”, po prawej stronie na liście, przy wybranej usłudze a zostaniesz automatycznie przekierowany do swojego panelu zarządzania serwerem,
- a następnie wybierz z menu Usługi > Kopie zapasowe i wybierz Wydaj kopię.

- Teraz wybierz obiekt, dla którego ma zostać przygotowana kopia zapasowa. W ramach modułu masz możliwość przygotowania kopii dla kont FTP oraz baz danych MySQL / PostgreSQL

Jak zlecić przygotowania kopii zapasowej dla konta FTP
- Wybierz konto FTP, dla którego ma zastać przygotowana kopia zapasowa. Jest to rozwijana lista zawierająca wszystkie konta FTP dodane do panelu WebAs. W przypadku usług hostingowych istnieje jedno konto FTP, więc pole automatycznie jest uzupełnione nazwą konta FTP i nie ma możliwości wyboru.
- Po wybraniu konta FTP dla którego ma zostać przygotowana kopia zapasowa uzupełnij formularz, a następnie go zapisz. (Poniżej zobacz definicje.)
- Po zapisaniu formularza informacje zostaną zapisane w zakładce Usługi > Kopie Zapasowe i będą tam widoczne do czasu wygaśnięcia.
- Po wybraniu nazwy konta FTP dla udostępnionego już backupu jest możliwość wybrana dodatkowych dni, z których ma być udostępniona kopia. W tym widoku znajduje się również podsumowanie dla udostępnionej kopii oraz dane dostępowe do konta FTP za pomocą których można się zalogować i pobrać backup.
- W ostatniej kolumnie „Pobierz” jest możliwość połączenia za pomocą przeglądarki po protokole FTP (jeśli obsługuje). Połączenie za pomocą przeglądarki nie jest szyfrowane. Połączenie szyfrowane (TLS) jest możliwe za pomocą klienta FTP oraz portu 21.

Dane logowania do konta FTP znajdują się w zakładce Usługi > Kopie zapasowe > [konto_FTP].
- Data wykonania kopii zapasowej – Wybierz datę, z której kopia zapasowa ma zostać udostępniona. Opcja pozwala na wybór kilku dat.
- Czas ważności dostępu – Opcja pozwala na określenie czasu przez jaki będzie możliwość pobrania udostępnionego backupu.
- E-mail zlecającego – Pole jest wymagane. Na wybrany adres e-mail zostanie wysłana informacja o statusie udostępnianego backupu.
- Dostęp tylko z wybranego IP lub sieci – Pole pozwala zdefiniować IP lub podsieć, z której będzie możliwość pobrania backupu. Pozostawienie pustego pola pozwala na dostęp z wszystkich adresów IP
- W przypadku podawania podsieci należy podać adres IP sieci w formacie CIDR, np. 1.2.3.0/24
- Informujemy, iż udostępnienie kopii zapasowej może potrwać do 15 minut i jest to zależne od jej rozmiaru.
Jak pobrać kopię przy pomocy klientów FTP
- Przejdź do stworzonej kopii w Usługi > Kopie zapasowe > [konto_FTP].
- Jeśli kopia została już przygotowana do wydania, to na dole strony będzie znajdować się pole „Dane dostępowe”.
- Ostatnim krokiem jest skopiowanie danych i połączenie się przez swój ulubiony klient FTP.
W przypadku łączenia się poprzez FilleZillę port może pozostać pusty, program sam wykryje, do którego portu powinien się połączyć.

Jeśli chodzi o połączenie przez WinSCP sytuacja jest analogiczna, jednak w tym wypadku należy zmienić domyślnie uzupełniony port 22 na 21 lub zmienić protokół pliku na FTP, można dodatkowo zmienić szyfrowanie na jawne lub niejawne. WinSCP domyślnie proponuje tryb bez szyfrowania.

Po połączeniu pozostało zaufać nowemu certyfikatowi serwera, po tej akcji będziemy mogli skopiować swój backup na komputer. W przypadku wybrania większej ilości dat każdy backup będzie w osobnym katalogu nazwanym datą.