W najnowszej wersji WordPressWordPress to najczęściej wybierany CMS na świecie. W oparciu o niego powstała niemal połowa istniejących stron internetowych. WordPress jest doceniany przez użytkowników ze względu na prostotę, intuicyjność i łatwość zarządzania. Ze względu na charakter open source, WordPress może być rozwijany i udoskonalany na potrzeby konkretnych, indywidualnych projektów. Jak zacząć korzystać z WordPressa? Aby rozpocząć przygodę z WordPressem, najpierw potrzebujesz hostingu dla WordPress. Hosting zapewnia miejsce na serwerze, gdzie będą przechowywane wszystkie pliki...Czym jest WordPress? 5.5 pojawiła się jedna ciekawa funkcja, która może wydawać się bardzo kusząca. Chodzi o automatyczne aktualizacje wtyczek i motywów. W tym artykule pokażę jak ona działa i czy warto jej używać. Dodatkowo opowiem trochę o dobrych praktykach przy aktualizacjach.
Aktualizacja WordPress 5.5 została szczegółowo opisana przez Magdę w oddzielnym artykule, który zdecydowanie polecam. Ja skupię się na funkcji Autoupdate, która choć kusząca, nie jest pozbawiona wad.
WordPress Autoupdate – jak działa?
Na początek omówmy sobie samą funkcję. Jest to teoretycznie bardzo proste rozwiązanie. WordPress sprawdza czy pojawiła się nowa wersja wtyczki lub motywu i automatycznie je aktualizuje. Działa to na podobnej zasadzie jak do tej pory. Wcześniej pojawiały się tylko komunikaty o nowej wersji wtyczki. Teraz, po włączeniu automatycznej aktualizacji, wszystko będzie się działo poza naszą kontrolą. Do tej pory osoby chcące automatycznie zaktualizować wtyczki lub motyw, korzystały z jednej z dostępnych w repozytoriumRepozytorium to miejsce przechowywania danych, które umożliwia organizację, udostępnianie oraz zarządzanie różnego rodzaju plikami i informacjami. W kontekście IT najczęściej odnosi się do systemów wersjonowania kodu, takich jak Git, gdzie deweloperzy mogą przechowywać i współdzielić swoje projekty programistyczne. Repozytoria mogą być lokalne (na komputerze) lub zdalne, hostowane na specjalistycznych platformach, takich jak GitHub czy Bitbucket. Do czego służy repozytorium? Repozytorium pełni kluczową rolę w procesie tworzenia oprogramowania. Umożliwia: Śledzenie zmian...Czym jest Repozytorium? WordPressa wtyczki.
W takim razie jak włączyć automatyczną aktualizację?
Automatyczne aktualizacje w WordPress 5.5 – wtyczki
Włączenie automatycznej aktualizacji jest niezwykle proste. Wystarczy przejść do listy zainstalowanych wtyczek w panelu administratora. Przy każdej z wtyczek powinna pojawić się opcja “Włącz automatyczne aktualizacje”.

Po jej kliknięciu dostaniemy informację o planowanej automatycznej aktualizacji.

To samo możemy zrobić dla wielu wtyczek jednocześnie używając masowych działań. Wystarczy zaznaczyć wszystkie wtyczki, w których chcemy włączyć tę opcję i w masowych działaniach wybrać “Włącz automatyczne aktualizacje”.

Zauważyłem, że opcja ta nie pojawia się czasami dla wtyczek, które mamy już zainstalowane w najnowszej wersji. Można jednak włączyć dla nich aktualizacje za pomocą działań masowych. Możliwe, że zostanie to poprawione w jednej z kolejnych aktualizacji.
Automatyczne aktualizacje w WordPress 5.5 – motyw
Na podobnej zasadzie działa automatyczna aktualizacja motywu. Aby ją włączyć, przejdź do panelu administratora, a następnie wybierz Wygląd > Motywy. Kliknij w szczegóły motywu, którego chcesz aktualizować i zaznacz “Włącz automatyczne aktualizacje”.

Tak samo jak w przypadku wtyczek, dostaniesz informację o zaplanowanej aktualizacji.
Czy warto korzystać z funkcji Autoupdate?
Funkcja ta może wydawać się niezwykle przydatna. Nie trzeba się już martwić o aktualizacje i wszystkie powiadomienia z nimi powiązane. Tracimy jednak przy tym kontrolę nad aktualizacjami, a tym samym nad stabilnością naszej strony. Wielokrotnie spotkałem się z tym, że po aktualizacja jednej wtyczki, pojawił się konflikt z inną wtyczką lub motywem. W najlepszym przypadku pojawiają się warningi lub jedna z funkcji przestanie działać. W najgorszym – pojawią się krytyczne błędy. I choć WordPress radzi sobie z krytycznymi błędami, to przecież nie o to w tym wszystkim chodzi.
Przykładów problemów z aktualizacjami jest wiele. Najbardziej popularnym są aktualizacje WooCommerceChcesz dowiedzieć się, jak założyć sklep na WooCommerce? Obejrzyj kurs zamieszczony na naszym kanale YouTube: https://www.youtube.com/watch?v=FoZ97ZAtxXQ&t=7s WooCommerce to oprogramowanie za pomocą którego uruchomisz sklep internetowy. Jest to dedykowana wtyczka dla WordPress umożliwiająca prowadzenie sprzedaży online. Aby rozpocząć swoją przygodę z e-commerce potrzebujesz 3 rzeczy: domeny, hostingu oraz środowiska umożliwiającego uruchomienie internetowego kanału sprzedaży. WooCommerce jest również znane z doskonałej integracji z innymi narzędziami marketingowymi i analitycznymi. Możesz łatwo połączyć swój...Czym jest WooCommerce?, które potrafią sporo namieszać. Jak choćby ostatni WooCommerce 4.4, który spowodował konflikty z wieloma wtyczkami, a już kilka dni później pojawiła się kolejna aktualizacja w WordPress 4.4.1. Wszyscy Ci, którzy zaktualizowali wtyczkę od razu, narazili się na problemy ze sklepem.
Wszystko zależy jednak od stopnia zaawansowania Twojej strony. Przy prostym blogu lub wizytówce firmowej, która ma małą ilość wtyczek, automatyczne aktualizacje mają małe szanse zaszkodzić. Jeśli jednak strona jest znacznie bardziej zaawansowana, lub służy jako sposób zarobku (sklep, ważna strona firmowa), warto zastanowić się dwa razy przed jej włączeniem.
Jak zatem aktualizować wtyczki?
Poszukajmy więc alternatywy od funkcji Autoupdate oraz bezrefleksyjnej aktualizacji wszystkich wtyczek lub motywów.
Kopia strony
Dobrą praktyką, która uchroni naszą stronę na WordPressie jest stworzenie kopii strony, na której będziemy mogli aktualizować wtyczki i motywy, aby sprawdzić czy nie spowodują żadnych konfliktów. Kopię można w łatwy zrobić używając dedykowanej wtyczki jak choćby niezwykle popularny Duplicator. Mając kopię, możemy zaktualizować wtyczki i dokładnie sprawdzić czy nie pojawiły się konflikty. Jeśli nic nie wykryliśmy, możemy zaktualizować je także na naszej stronie “produkcyjnej”.
Analiza changeloga
Jeśli nie chcesz tworzyć kopii strony lub wydaje Ci się to zbyt wielką ilością pracy, możesz aktualizować bezpośrednio na Twojej stronie. W takim przypadku jednak warto przeanalizować wielkość zmian, a tym samym ryzyko konfliktu. Każda wtyczka do WordPressa posiada Changelog. Znajdziesz go na oficjalnej stronie wtyczki w Repozytorium WordPressa.
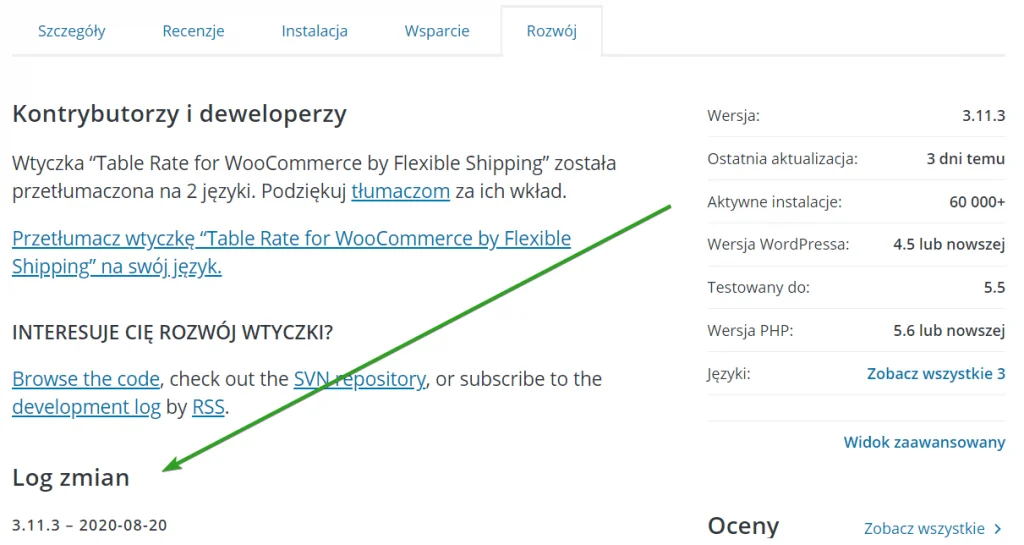
Wygodniej jest jednak sprawdzić z linku bezpośrednio na liście wtyczek na naszej stronie.
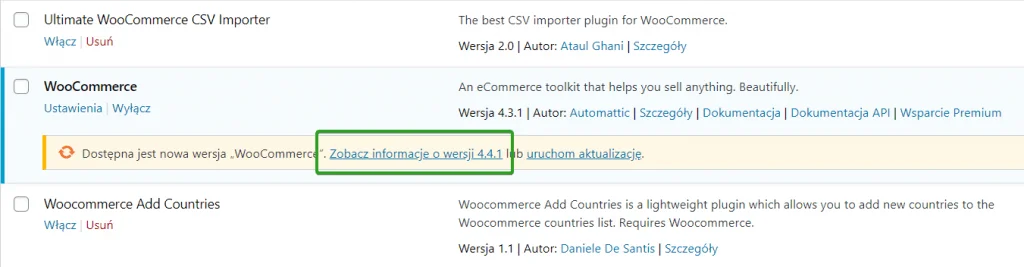
Przed aktualizacją warto przejrzeć listę zmian. Jeśli będą się one wydawać duże lub będą one wpływać na inne elementy strony, warto dokładniej sprawdzić stronę po aktualizacji.
Informacje zawarte w wersji wtyczki
Jeśli nie masz jednak zbytniej wiedzy i nie potrafisz określić czy informacje zawarte w Changelogu są istotne, warto spojrzeć na zmianę wersji wtyczki. Wersje wtyczek w WordPress zazwyczaj mają wzór x.x.x. Jeśli zmienia się ostatni element wersji, zazwyczaj jest to mała zmiana, która ma małe szanse na zepsucie czegoś na naszej stronie. Zmiana środkowego elementu wersji, to już zazwyczaj coś większego, więc ryzyko błędów wzrasta. Zazwyczaj jest to dodawanie nowych opcji, które raczej nie powinny powodować krytycznych sytuacji. Natomiast zmiana pierwszego elementu wersji wtyczki lub motywu, to zupełnie inna kwestia. Taka aktualizacja z pewnością wiąże się ze sporymi zmianami, które mają spore szanse namieszania na Twojej stronie.
Oczywiście, wszystkie te założenia są dużym uproszczeniem. Zakładają też, że twórcy danej wtyczki lub motywu stosują się do dobrych praktyk oznaczania wersji.
Pamiętaj o backupie!
Każda aktualizacja w WordPress, nawet ta najmniejsza, może spowodować błędy na Twoje stronie. Przed każdą aktualizacją warto zrobić backupBackup to kopia zapasowa danych, która jest tworzona w celu zabezpieczenia ich przed utratą, uszkodzeniem lub zniszczeniem. Regularne tworzenie backupu jest kluczowym elementem zarządzania danymi, zarówno w kontekście osobistym, jak i biznesowym. Dlaczego backup jest ważny? Backupy są niezwykle istotne, ponieważ pozwalają na odzyskanie danych w przypadku ich utraty spowodowanej awarią sprzętu, atakiem hakerskim, przypadkowym usunięciem czy innymi nieprzewidzianymi zdarzeniami. Dla właścicieli sklepów internetowych czy użytkowników hostingu dla WordPress, regularne...Czym jest Backup? strony, który znacznie ułatwi nam przywrócenie jej do poprawnego działania. Tutaj ważny jest też hosting dla WordPress, dzięki któremu, w razie problemu, odzyskasz swoje niedawne dane. Przy tym temacie odsyłam do wpisu Artura, który dokładnie opisał jak backupować WordPressa. A Ty jesteś przed czy po aktualizacji WordPressa?


Dzień dobry,
Czy z tej wtyczki na pewno może również korzystać osoba nie znająca się na programowaniu?
Pozdrawiam,
Automatyczne aktualizacje to funkcja wbudowana w WordPressa od wersji 5.5., nie musimy więc instalować do tego wtyczki. Jak napisano w artykule, każda aktualizacja może spowodować problemy z działaniem witryny, więc jeśli mamy rozbudowaną stronę, z licznymi wtyczkami, to aktualizacje lepiej jest wykonywać ręcznie, po to aby móc przetestować czy nic się na witrynie nie zepsuło. Popsutą witrynę czasem będzie musiał ratować programista, jednak aktualizacje są ważne ze względów bezpieczeństwa. Dlatego warto przed zaktualizowanie zrobić kopię zapasową, aby móc przywrócić stronę, gdyby coś się zepsuło. W takiej sytuacji, możemy poczekać na nowszą wersję danej wtyczki czy WordPressa, która może zawierać rozwiązanie problemu spowodowanego aktualizacją do niższej wersji. I w ten sposób uniknąć zatrudniania programisty.