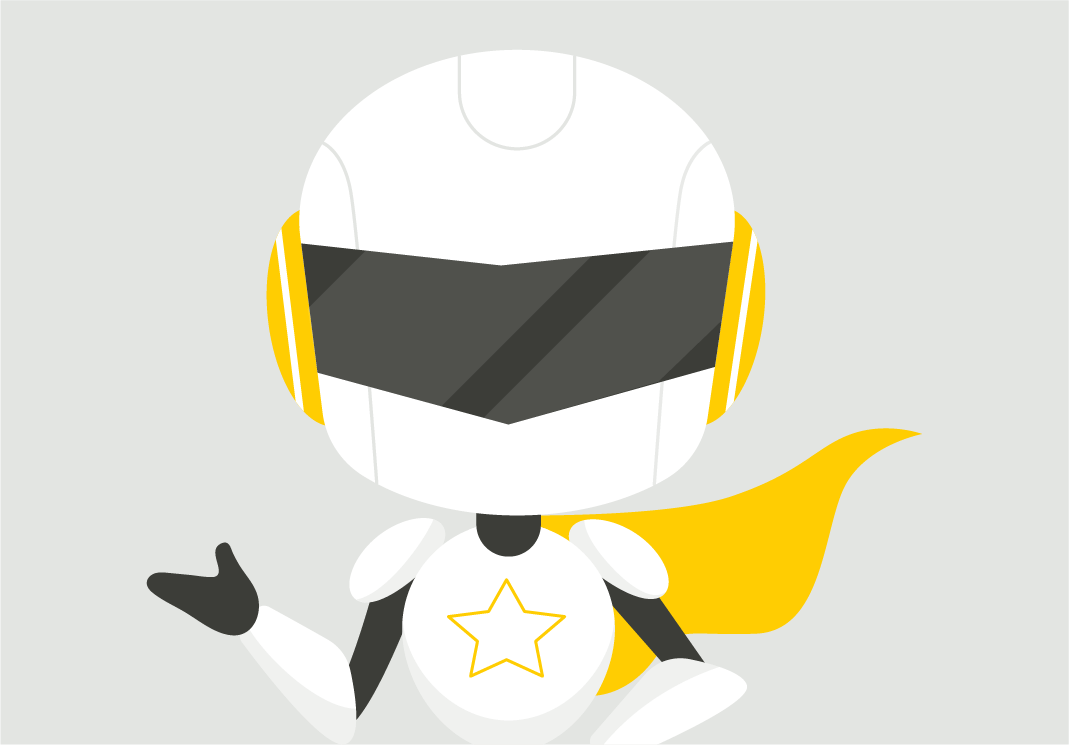W przypadku, gdy podczas wgrywania zdjęć do WordPress pojawi się błąd:
Nie udało się wysłać pliku „….” na serwer.
Nie można utworzyć katalogu „uploads/2021/….”. Czy WordPress ma uprawnienie do zapisu do katalogu nadrzędnego?
postępuj zgodnie z instrukcjami:
1. Zaloguj się do panelu administracyjnego hostingu
2. Wybierz domenę, a następnie w dziale „Serwer WWW i domeny” wybierz „Przypisz katalog domeny”. Sprawdź, z jakiego katalogu odpowiada Twoja domena.

3. Przejdź do katalogu, z którego odpowiada domena. Kliknij w „Menadżer plików” widoczny na górze ekranu i przejdź do katalogu, z którego odpowiada domena zgodnie ze ścieżką z kroku 2 – podstawowa ścieżka katalogów to:
Menadżer plików -> domains -> nazwadomeny -> public_html
Przechodząc przez kolejne katalogi sprawdź uprawnienia dla katalogów i plików widoczne w kolumnie Chmod – standardowe uprawnienia dla katalogów to 755 lub 711, dla plików 644:
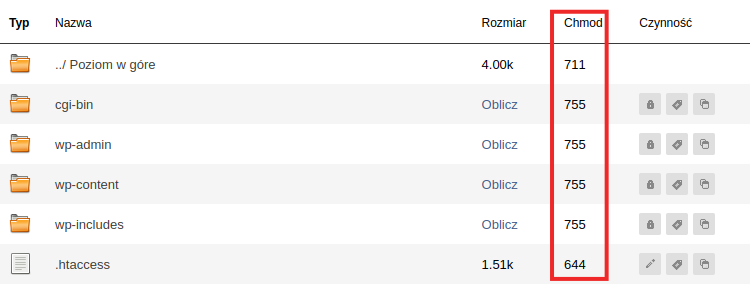
4. Będąc w katalogu public_html zweryfikuj szczególnie uprawnienia do katalogu wp-content i znajdującego się w nim katalogu uploads – jeśli zauważysz, że któryś z tych katalogów posiada zbyt wysokie uprawnienia, np 777 zaznacz checkbox po prawej stronie i pod listą wyświetlanych plików i katalogów kliknij „Ustaw prawa” i ustaw prawa do katalogu na 755:


Jeśli uprawnienia były prawidłowe lub poprawa uprawnień nie rozwiązała problemu, sprawdź czy dla Twojej witryny podana jest prawidłowo ścieżka do katalogu wp-content/uploads. Jeśli masz dostęp do zaplecza strony, skorzystaj z opcji 1. W przypadku braku dostępu do zaplecza strony możesz skorzystać z opcji nr 2 lub opcji nr 3.
Opcja 1
5. Zaloguj się do zaplecza Twojej witryny.
6. W kokpicie WordPressa z menu przejdź do „Ustawienia” -> „Media”
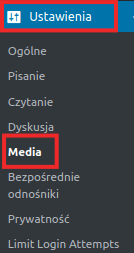
7. W sekcji „Wysyłanie plików na serwer” w polu „Przechowuj wysłane pliki w katalogu” wpisz:
wp-content/uploads
i „Zapisz zmiany”.
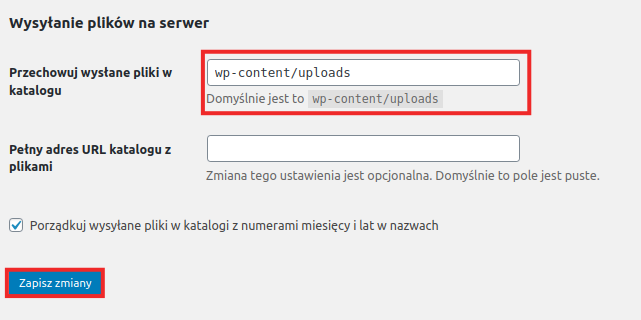
Opcja 2
8. W katalogu public_html dla Twojej domeny (który odnajdziesz tak jak jest to opisane w punktach 2 i 3 instrukcji) odnajdź plik wp-config.php i w kolumnie „Czynność” kliknij opcję „Edytuj”

9. Dodaj wpis:define( 'UPLOADS' , 'wp-content/uploads');
i zapisz zmiany.
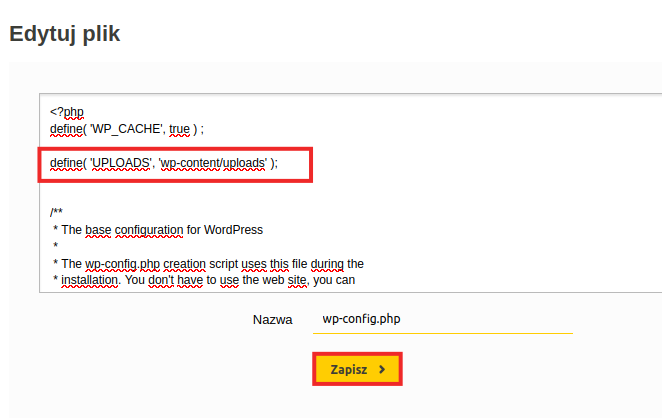
Opcja 3
10. Z pliku wp-config skopiuj dane do połączenia z bazą danych – login użytkownika bazy danych oraz hasło do bazy:
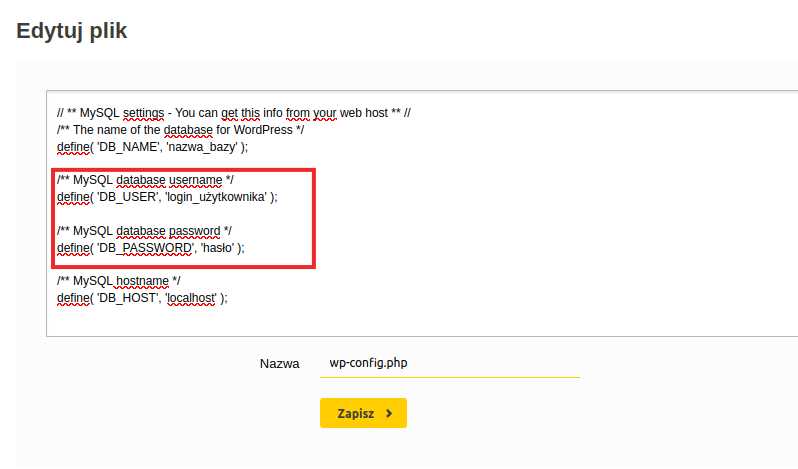
11. W adresie URL w przeglądarce wpisz nazwę swojej domeny dopisując po ukośniku phpmyadmin, np. mojadomena.pl/phpmyadmin.
Możesz również wrócić do strony głównej panelu direct_admin i kliknąć w odnośnik do phpMyAdmin w sekcji „Bazy danych”

12. Danymi skopiowanymi z pliku wp-config.php zaloguj się do bazy danych:
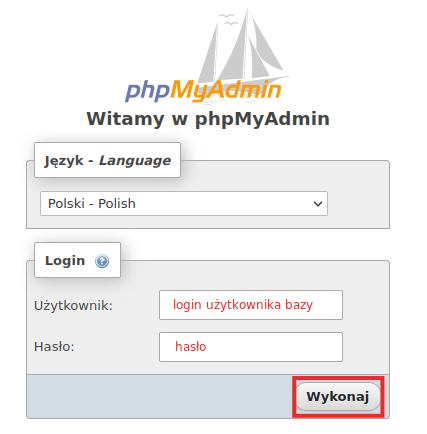
13. Po lewej stronie kliknij na nazwę bazy danych, z której korzysta strona (o tej samej nazwie co w pliku wp-config.php w polu DB_NAME) i kliknij w nazwę tabeli wp_options:
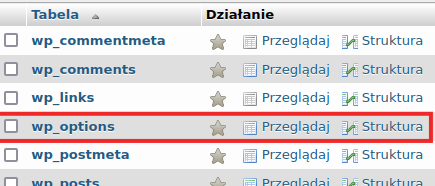
14. Znajdź wiersz z nazwą w polu „option_id”: upload_path. W tym celu zwiększ liczbę wierszy na stronie i w polu wyszukiwania wpisz „upload_path”. Przy wyszukanym wierszu kliknij „Edytuj”

15. Uzupełnij pole „option_value” wpisując: wp-content/uploads i wciśnij „Wykonaj” na dole ekranu.

Gotowe! Teraz powinieneś mieć możliwość wgrania zdjęć do WordPressa.