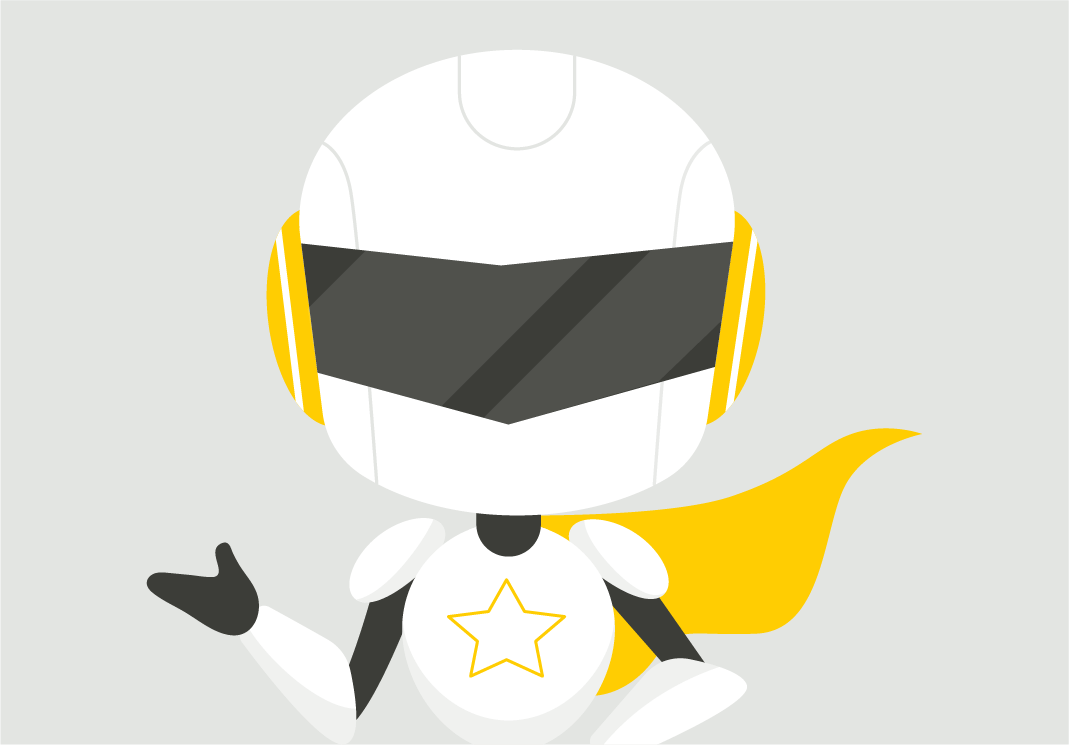W celu dodania nowego konta pocztowego:
1. Otwórz program Mozilla Thunderbird
2. Przejdź do menu konfiguracji. W tym celu po prawej stronie kliknij na 3 poziomie kreski i wybierz opcję „Konfiguracja kont” lub kliknij prawym przyciskiem myszy na nazwę dodanej do Thunderbird skrzynki i wybierz z menu „Ustawienia”

3. W otwartej konfiguracji kont w lewym dolnym rogu wybierz „Czynności”, następnie wybierz opcję „Dodaj konfigurację konta pocztowego”
4. Podaj dane do konta – imię i nazwisko, adres mailowy i hasło do skrzynki mailowej. Następnie wybierz opcję „Konfiguruj ręcznie”
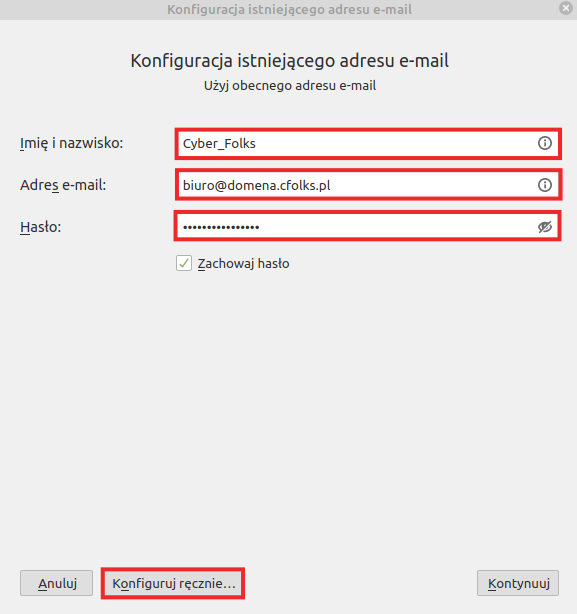
5. Uzupełnij dane do konta i kliknij „Gotowe”:
Adres serwera (host) poczty dla poszczególnych usług (wybierz direct_Admin, server_Panel lub WebAs)
UWAGA! Na zdjęciach z konfiguracją podano przykładową nazwę serwera poczty przychodzącej i wychodzącej.
Właściwy serwer poczty wychodzącej i przychodzącej znajdziesz w panelu administracyjnym hostingu w wydzielonej sekcji po lewej stronie:
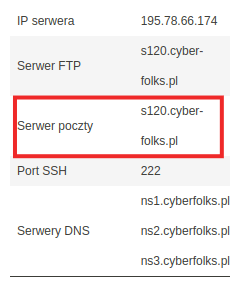
lub w panelu klienta w zakładce „Twoje usługi” -> „Hosting” w kolumnie „Host” przy właściwej usłudze hostingowej:

Adres serwera (host) poczty jest widoczny w panelu administracyjnym w zakładce Dane konfiguracyjne np.:
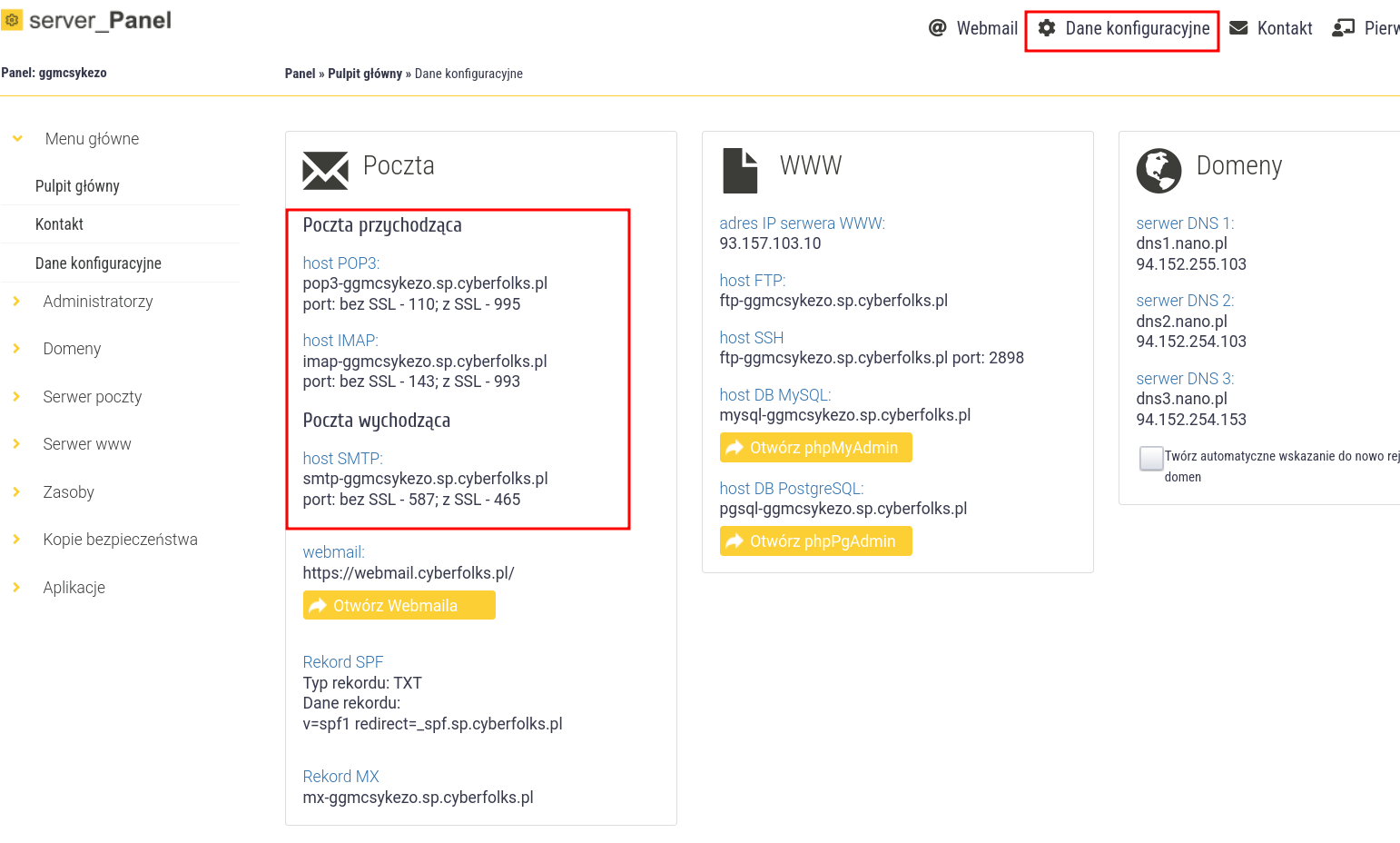
Adresem serwera SMTP, POP3 i IMAP jest rekord MX domeny dowiązanej do Twojego serwera, domyślnie jest to nazwa domeny. Zasada ta obowiązuje dla połączenia zwykłego lub w przypadku jeśli posiadasz wykupiony certyfikat SSL dla adresu, który jest skonfigurowany jako MX.
Rekordy MX dla domeny podpiętej pod serwer możesz sprawdzić w panelu WebAs:
- Zaloguj się do panelu klienta i po lewej stronie rozwiń z menu „Twoje usługi”, wybierz zakładkę Hosting.
- Kliknij w przycisk „Zaloguj do WebAs”, po prawej stronie na liście, przy wybranej usłudze a zostaniesz automatycznie przekierowany do swojego panelu zarządzania serwerem.
- Przejdź do zakładki Usługi > DNS > Rekordy i wybierz z listy swoją domenę.
- Przykładowo, dla nazwy domenowej twojadomena.eu, adresem serwera SMTP/POP3/IMAP będzie właśnie twojadomena.eu

- Jeśli nie wykupiłeś certyfikatu lub chcesz użyć połączenia zwykłego bez szyfrowania, ale Twoja domena kieruje na inny serwer (w cyberfolks.pl używasz wyłącznie poczty) to adresem serwera poczty wychodzącej i przychodzącej będzie nadany przez nas adres. Aby uzyskać adres serwera pocztowego zaloguj się do panelu WebAs i przejdź do zakładki Usługi > Poczta
Przykładowa konfiguracja: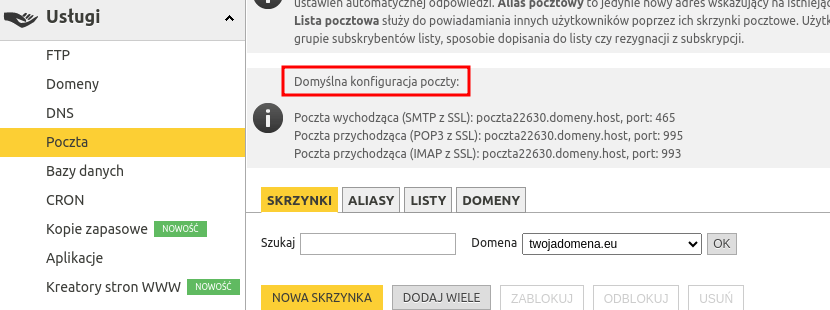
Właściwa konfiguracja portów:
Port SMTP: 587 (bez szyfrowania) lub 465 (szyfrowanie SSL/TLS)
Port POP3: 110 (bez szyfrowania) lub 995 (szyfrowanie SSL/TLS)
Port IMAP: 143 (bez szyfrowania) lub 993 (szyfrowanie SSL/TLS)
Uwierzytelnianie: Przy konfiguracji szyfrowanej SSL/TLS wybierz metodę uwierzytelniania „Normalne hasło”, natomiast przy konfiguracji nieszyfrowanej wybierz „Hasło przesyłane otwartym tekstem”.
Nazwa użytkownika: Jako nazwę użytkownika podaj pełen adres mailowy.
Przykładowa konfiguracja:
UWAGA! Na zdjęciu z konfiguracją podano przykładową nazwę serwera poczty przychodzącej i wychodzącej. Właściwe dla siebie dane znajdziesz zgodnie z wcześniej podanymi informacjami w zakładkach – direct_Admin, server_Panel lub WebAs.
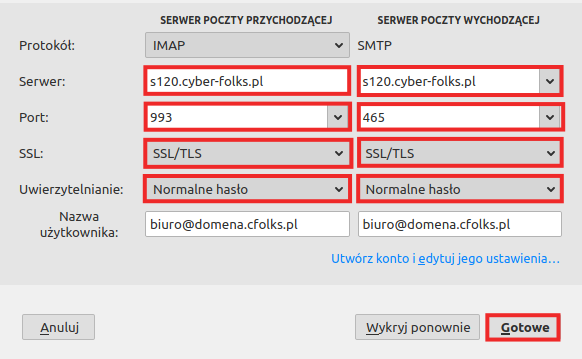
Gotowe! Od teraz możesz korzystać ze skrzynki za pomocą Mozilla Thunderbird.