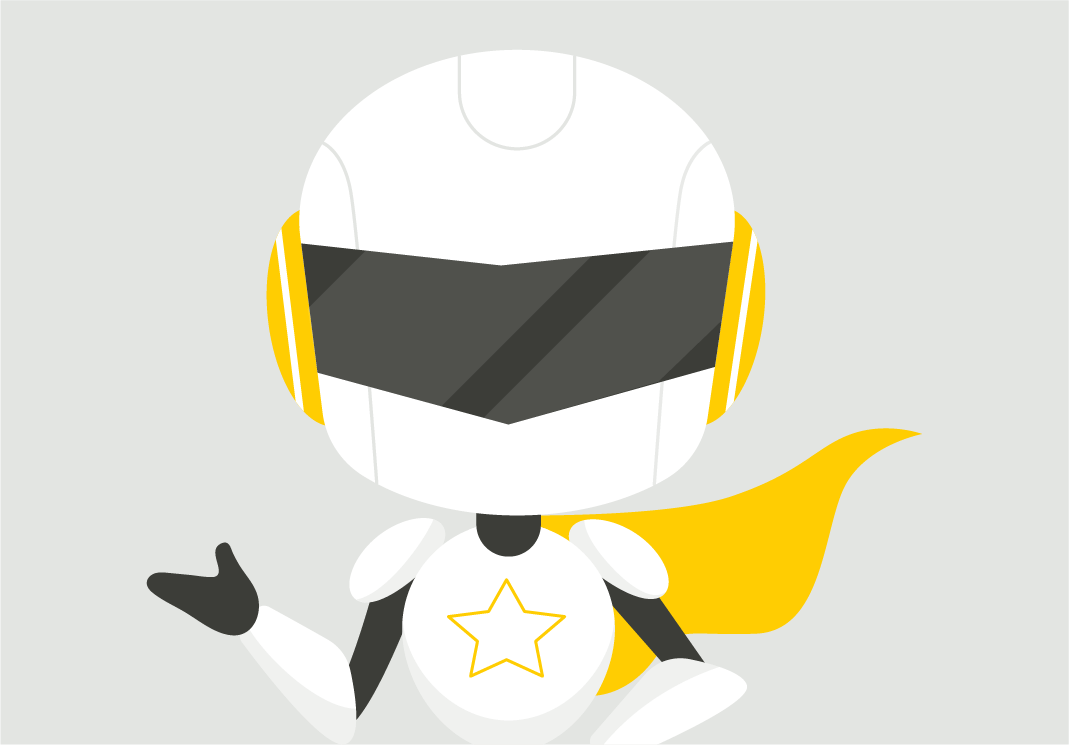Artykuł dla panelu:
direct_Admin
server_Panel
Aby zainstalować WordPress
- Zaloguj się do panelu administratora
- Wybierz domenę, na której chcesz zainstalować WordPress
- W dziale „WordPress i inne aplikacje” wybierz „Zainstaluj WordPress” lub „Katalog darmowych aplikacji” i następnie znajdź WordPress lub wybierz WordPress z „Polecane aplikacje”
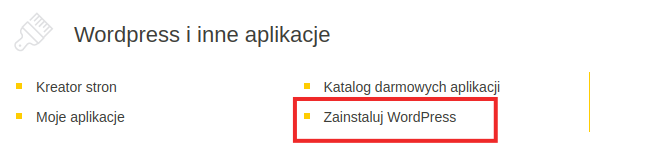
- Wybierz „Instaluj tę aplikację”
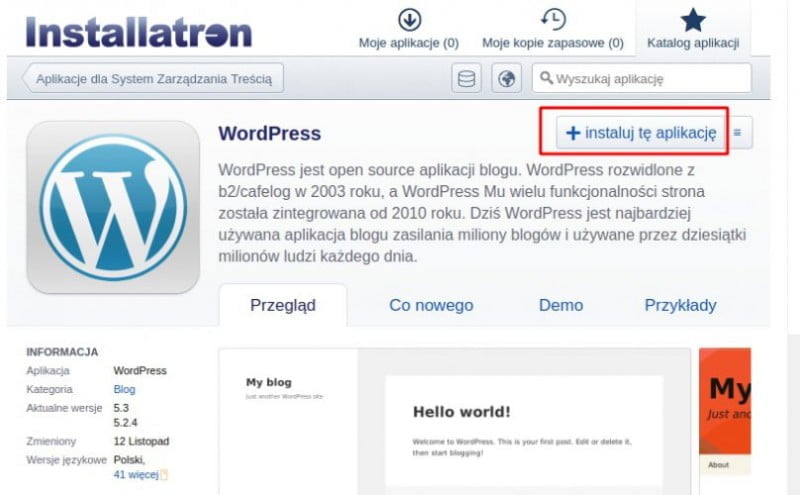
- Dostosuj ustawienia (można również zostawić domyślne) i kliknij „Zainstaluj” na dole strony

- Gotowe! Musisz tylko poczekać na zakończenie się instalacji
Aplikację możesz zainstalować tylko wtedy, gdy domena ma ustawiony jej domyślny katalog (domena/public_html)
Aby zainstalować WordPress
- Zaloguj się do panelu administratora
- Przejdź do zakładki Aplikacje
- Kliknij na aplikację „Wordpres”
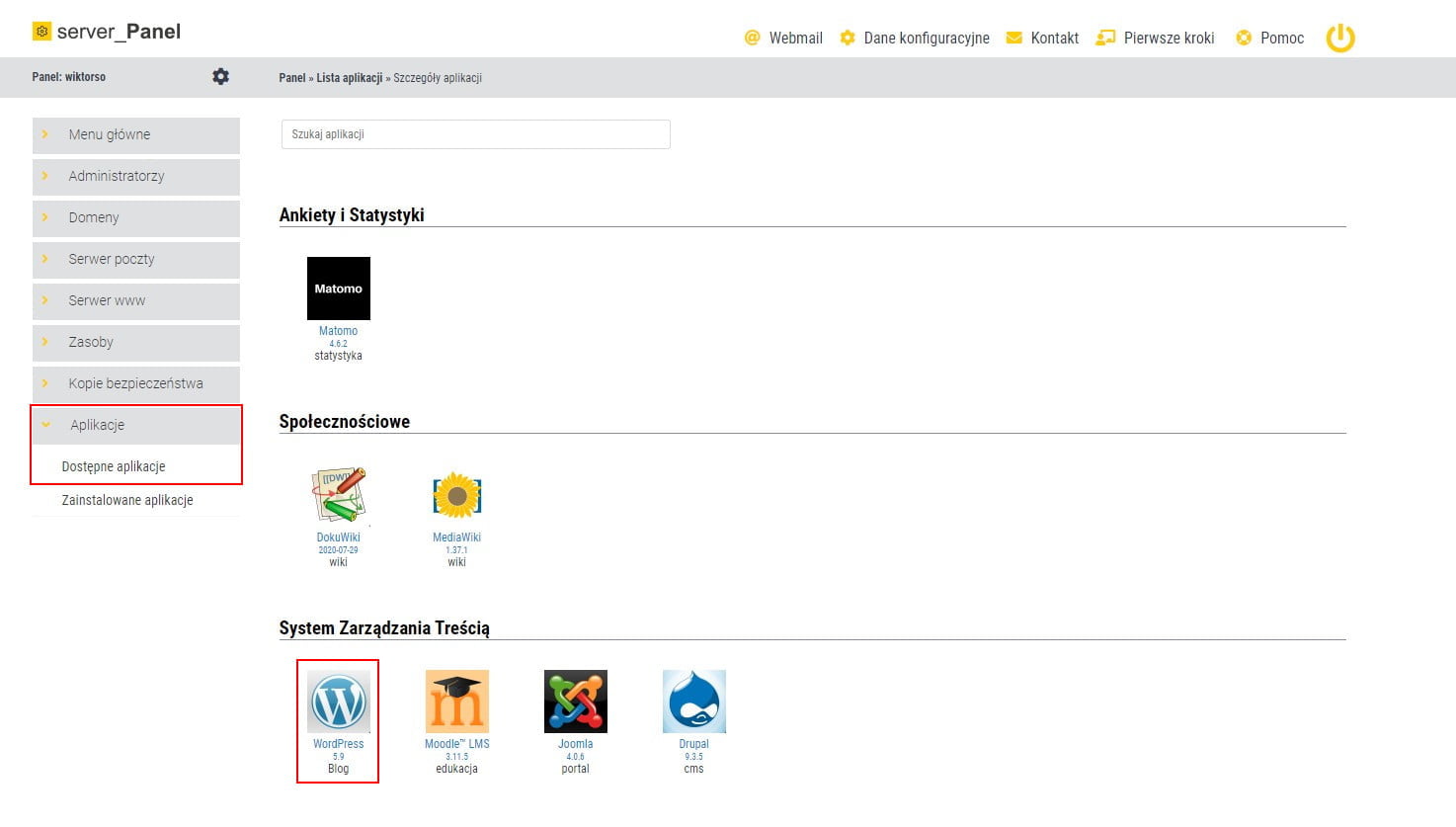
Teraz uzupełnij wymagane dane
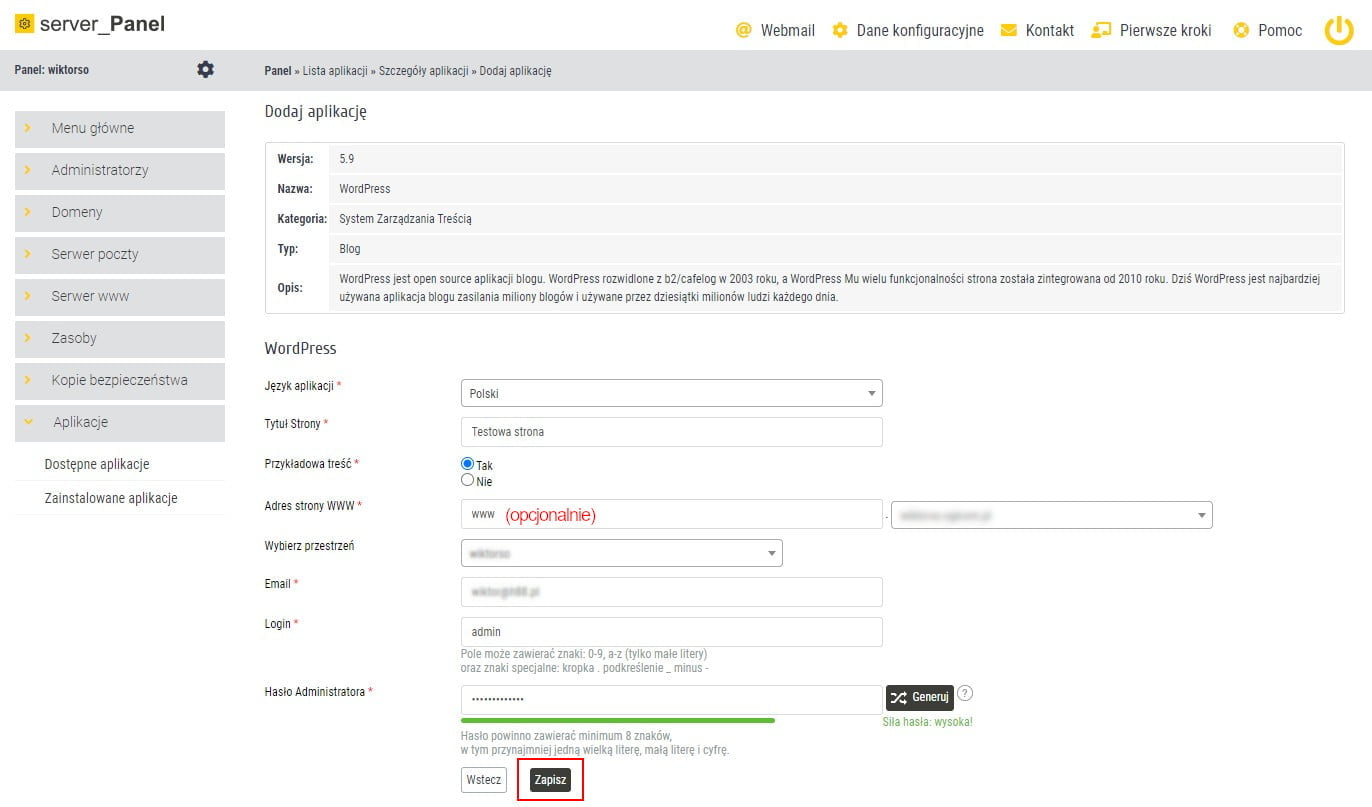
Kliknij zapisz i gotowe! Musisz tylko poczekać na zakończenie się instalacji